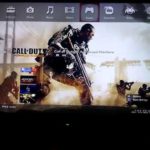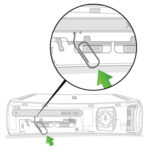Cualquier tipo de dispositivo electrónico parecido a una computadora -que, francamente, son básicamente consolas- se asociará normalmente con el uso de datos en caché. Está ahí para acelerar los tiempos de carga de tus juegos favoritos y mejorar la calidad de vida para el uso diario de tu consola. Dicho esto, tu Xbox One es, por desgracia, susceptible de sufrir daños en los datos. Al borrar los datos de la caché de tu Xbox One, puedes evitar que esta molestia cause demasiado daño.
No te preocupes por tu Xbox One; los datos corruptos de la caché no van a incendiar tu consola. No, en cambio, notarás que los videojuegos se cargan por más tiempo o se congelan por completo, así como una conexión de red irregular. ¿Recuerdas al tipo que te mató durante un partido? Ahora tienes otra excusa de cómo te hizo caer.
En cualquier caso, limpiar tu caché es bastante simple. También aprenderás a borrar los datos de juego guardados en la memoria de tu Xbox One. Los datos de juego guardados son datos, lo que significa que también son corruptibles y pueden causar problemas.
Hablando de datos de juegos guardados, asegúrate de hacer una copia de seguridad de los datos guardados que tengas intención de guardar. Si borras los datos guardados de las partidas, se acabó para siempre.
Borrando el caché de tu Xbox One
Si esperabas encontrar una opción para borrar la caché de tu Xbox One, no la encontrarás entre tus ajustes. En su lugar, para vaciar la caché, tendrás que apagar tu Xbox One completamente. Si lo haces, obligarás a la caché a vaciarse, así:
1. Localiza el botón de encendido de tu Xbox One mirando en el panel frontal, indicado por el logotipo de Xbox. 2. Presiona y mantén tu dedo en el botón de encendido hasta que la consola se apague.
2. Espera 60 segundos, dándole a la Xbox 1 tiempo suficiente para apagarse completamente. Notarán que la luz del ladrillo de energía cambia de blanco a naranja.
3. Localiza el extremo voluminoso del cable de alimentación. Ahora, con cuidado, pero con firmeza, tira del cable de alimentación de la Xbox One. NO tires del cable de alimentación por el cable. Puedes causar graves daños tanto al cable como a la consola.
4. Mantén pulsado el botón de encendido un par de veces, para asegurarte de que se expulse la energía restante. Después, dale a la Xbox One otros 60 segundos.
5. Enchufa el cable de alimentación de nuevo en la Xbox One. Antes de encender la Xbox One como lo harías normalmente, espera a que la luz de encendido pase de blanco a naranja.
Borrar los datos de juego guardados en el almacenamiento
1. Mantén pulsado el botón de Xbox en el mando de Xbox. Lo encontrarás en la parte superior del mando, indicado por el logotipo de Xbox.
2. Bajar a Mis juegos & apps . Su icono se asemeja a un mando y una consola de Xbox. Después, elige Ver todo . Al hacerlo, aparecerá una lista de todas las aplicaciones que han guardado datos de algún tipo de juego, ya sean archivos de guardado o configuraciones dentro del juego.
3. 4. Resalta el juego que deseas purgar tu almacenamiento de sus datos de juego guardados y pulsa el botón de menú (el botón con tres líneas horizontales). En el menú, selecciona Administrar juego & complementos .
4. En Administrar, en el lado izquierdo, bajó a Datos guardados . En el lado izquierdo están todos los datos guardados del juego que has elegido en el paso 3.
5. Resalta los datos de juego guardados que deseas borrar y selecciónalos. Tu Xbox One te mostrará una ventana.
6. En la ventana, lea atentamente la diferencia entre » Borrar de la consola » y » Borrar en todas partes «. Si eliges borrar los datos de juego guardados de todas partes, se purgan los datos de todas las ubicaciones conocidas en las que se guardan, incluyendo la Nube.
Conclusión
Como puedes ver, limpiar los datos de la caché de tu Xbox One es bastante fácil para cualquiera. Para cualquiera que quiera mantener su Xbox One en la mejor forma, limpiar los datos de la caché debería hacerse cada mes más o menos.
De hecho, si prefieres apagar tu Xbox One, en lugar de ponerla en modo de espera, en realidad estás vaciando la caché sin darte cuenta. Bueno, ahora sí.
Brady Klinger-meyers