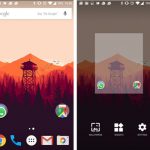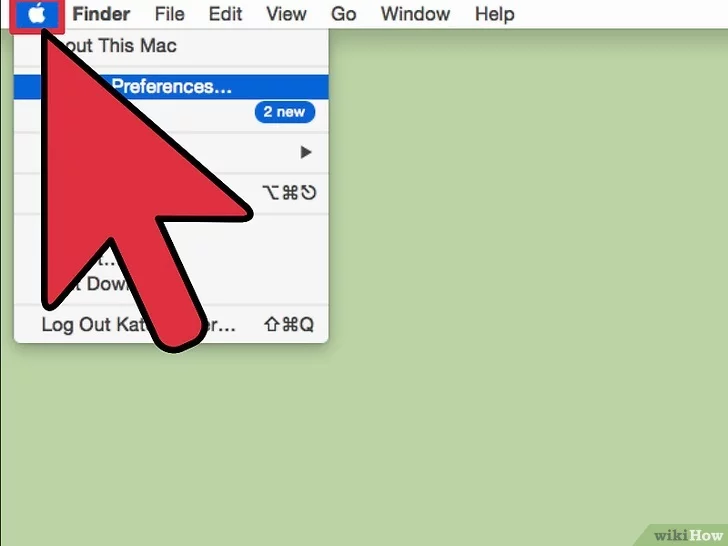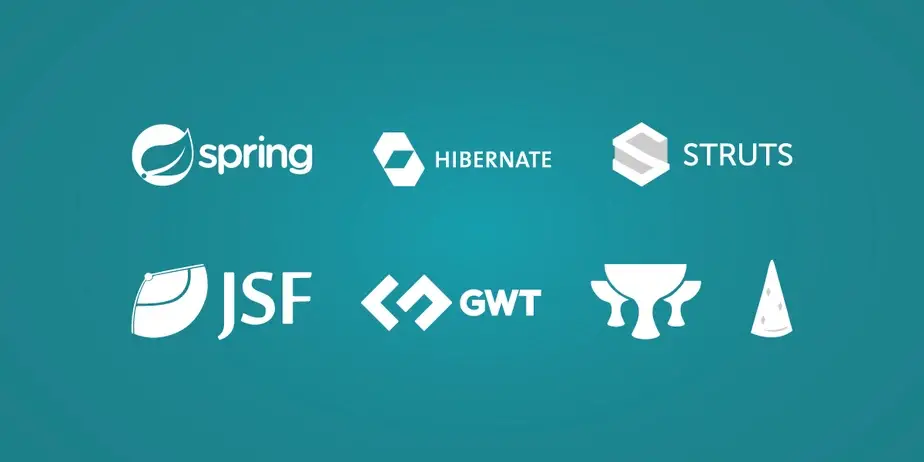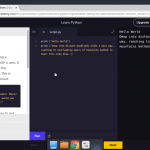Si hace poco cambiaste de un ordenador con Windows a uno con Mac, puede resultar confuso al principio, aprender cómo funciona exactamente Mac OS X. Cosas simples como encender la luz de fondo o aprender a navegar por los archivos, pueden parecer extremadamente difíciles. Sin embargo, no te preocupes. No estás solo. Muchos usuarios experimentan dificultades cuando hacen el cambio, pero con el tiempo se acostumbran más a Mac OS X y lo prefieren a Windows. Aunque hay una curva de aprendizaje, pronto podrás pasar por Mac OS X como si nada.
Hay bastantes métodos que puedes usar para buscar archivos y carpetas en tu Mac. La mayoría de la gente usa Finder, que es el equivalente de Windows al Explorador de Archivos. A través del Finder puedes buscar tus Documentos, Descargas y más. Si quieres realizar una búsqueda específica en lugar de hurgar en las carpetas, siempre puedes usar Spotlight para buscar en archivos y carpetas.
Spotlight es una herramienta incorporada en tu Mac, que te permite encontrar aplicaciones, fotos, documentos y básicamente cualquier otra cosa que necesites. Independientemente del método que utilices, pronto verás que buscar en los archivos y carpetas de tu Mac es muy fácil. Para empezar y aprender a acceder a los archivos y carpetas de tu Mac, sigue las siguientes instrucciones.
Usa Spotlight para buscar archivos y carpetas en tu Mac
Si alguna vez quieres encontrar algo rápidamente en tu Mac, Spotlight es la herramienta que debes usar. Lo bueno de Spotlight es que no solo funciona para archivos, sino también para aplicaciones, fotos y todo lo demás. Para usar Spotlight, sigue las instrucciones que aparecen a continuación.
1. Haz clic en el icono de la lupa en la esquina superior derecha de la pantalla.
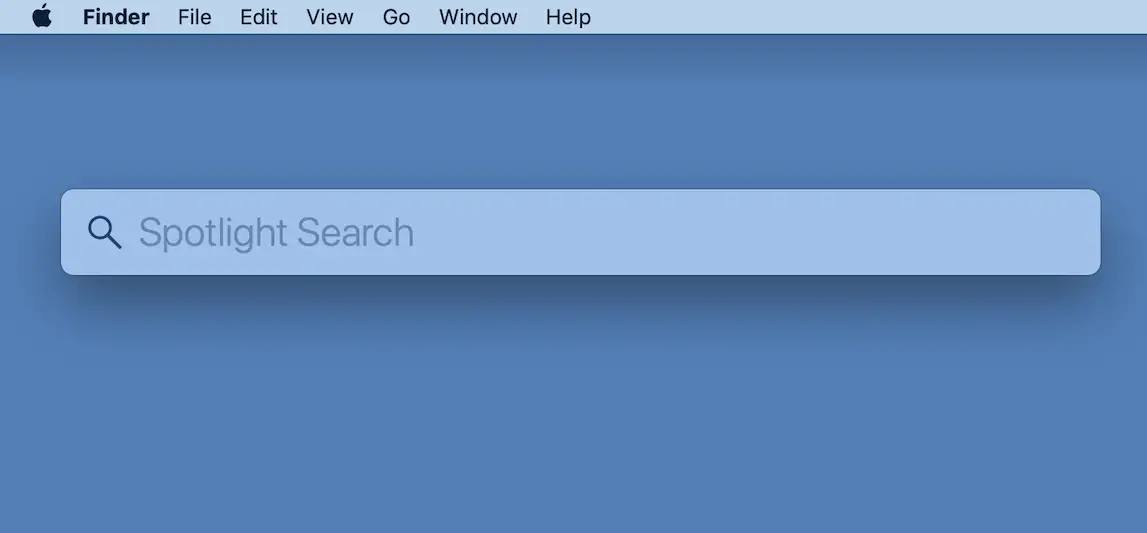
2. Ahora aparecerá una barra de búsqueda. Escriba lo que quiera buscar en el campo de texto de la barra de búsqueda.
Eso es todo lo que se necesita. Con sólo pulsar un botón y escribir lo que necesitas, Spotlight encontrará exactamente lo que estás buscando. Si prefieres usar un atajo de teclado, puedes simplemente pulsar comando + espacio para que aparezca la barra de búsqueda de Spotlight. Las dos teclas se encuentran una al lado de la otra.
Notarás que mientras escribes, Spotlight comenzará a filtrar automáticamente los resultados, para adaptarse a tus necesidades. Incluso puedes hacer clic en un determinado resultado para ver una vista previa del mismo en el panel de la ventana derecha de Spotlight. Si deseas abrir un resultado de búsqueda sólo tienes que pulsar la tecla enter/return . No puede ser más fácil que eso.
Use el Finder para buscar entre los archivos y carpetas
El Finder también puede ser usado para buscar archivos y carpetas. También puedes usar Finder para organizar tus carpetas. De forma predeterminada, los archivos del Finder se muestran como iconos. Sin embargo, si prefieres listarlos alfabéticamente puedes cambiar la vista desde la barra de menú, haciendo clic en, lo adivinaste, el menú Vista . Para abrir y utilizar el Finder, sigue las sencillas instrucciones que aparecen a continuación.
1. Localiza el Finder en tu Dock . El Dock es la barra que se encuentra en la parte inferior de la pantalla, con las aplicaciones listadas, para facilitar el acceso. El icono del Finder es una cara feliz sobre un fondo azul y gris.
2. Lanzamiento Buscador .
3. Notará los encabezados en la barra lateral, como Solicitudes, Documentos, Recientes , Descargas, etc. Puedes editar esta barra lateral arrastrando los atajos que te resulten más convenientes.
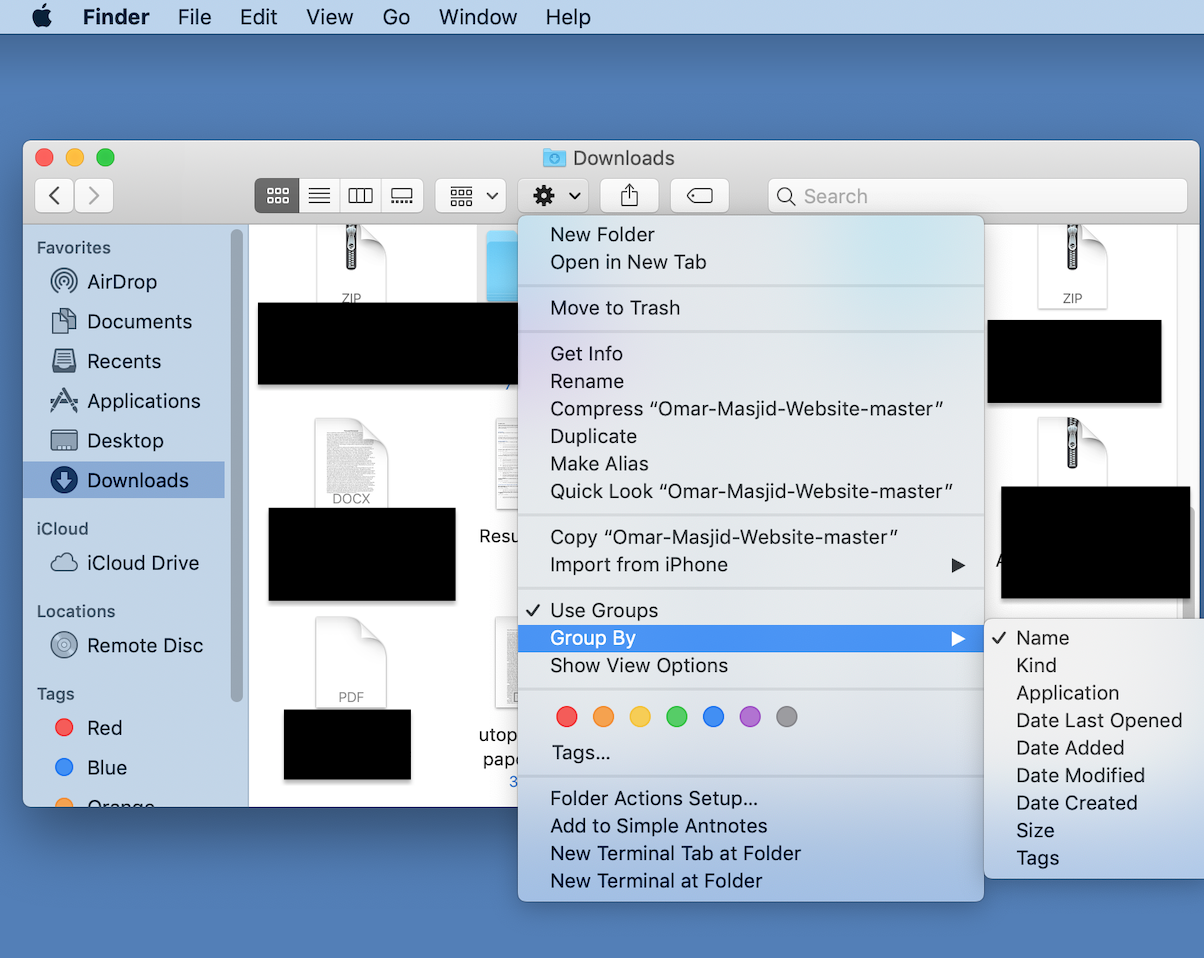
Una vez que hayas editado la barra lateral, puedes navegar libremente por tus archivos usando la barra lateral. También puedes usar la barra de búsqueda hacia la parte superior derecha, para buscar elementos en determinadas carpetas o dentro de tu Mac. Finder, como Spotlight, hace que la búsqueda de carpetas y archivos sea muy fácil.
Incluso puedes ordenar tus archivos por la fecha en que fueron modificados o por la fecha en que fueron creados o por su nombre. El Finder te ofrece muchas opciones en cuanto a la organización. Fiel a su nombre, Finder hace un gran trabajo, de encontrar lo que necesites, cuando lo necesites.