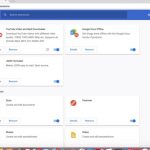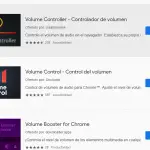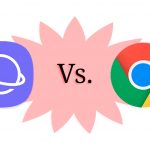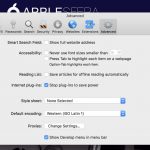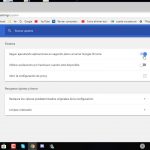Si eres un desarrollador web, sin duda estás familiarizado con el agente de usuario de un navegador web, que es un valor de cadena que identifica el navegador que estás usando y proporciona ese detalle a los servidores que alojan los sitios web que visitas. En otras palabras, el dispositivo o sistema que estás usando será anotado, y el sitio web que visitas, se mostrará en consecuencia, basado en tu dispositivo o sistema.
Por lo general, el agente de usuario que detectó automáticamente, a fin de mostrar fácilmente los sitios web en la forma que se ajusta a ese dispositivo o sistema que está utilizando. Sin embargo, para los desarrolladores web, u otras carreras similares, puede ser útil cambiar el agente de usuario para ver cómo se mostrará un sitio web en otras plataformas. Esto permitirá a los desarrolladores optimizar sus aplicaciones web para diferentes dispositivos, y ver la diferencia de apariencia en los distintos dispositivos que se pueden utilizar para acceder al sitio web que se está creando.
Es importante asegurarse de que su sitio web se muestre bien en todos los navegadores y plataformas. Algunos sitios web también bloquean ciertas funciones, dependiendo de la plataforma que se esté utilizando. Por esta razón, es posible que desee cambiar el agente de usuario con el fin de eludir dichas restricciones. Afortunadamente, esto se puede hacer fácilmente en Google Chrome, ajustando algunas configuraciones. Para empezar y cambiar el agente de usuario en Google Chrome, siga las instrucciones que se indican a continuación.
Cambiar el agente de usuario – Google Chrome
Google Chrome es, sin duda, el navegador web más popular, que puede utilizarse en las principales plataformas, incluidas, entre otras, Windows, Linux y OS X. Si desea cambiar el agente de usuario de Google Chrome, ajuste la configuración siguiendo las instrucciones que se indican a continuación.
1. Lanzamiento Google Chrome .
2. Abrir Herramientas de desarrollo siguiendo uno de los siguientes atajos,
- Mac: Pulsar y mantener pulsado control + opción + J.
- Ventanas: Pulsar y mantener pulsado ctrl + shift + J.
También tienes la opción de abrir el Menú de Chrome , haz clic en Más Herramientas , y luego Herramientas para desarrolladores.
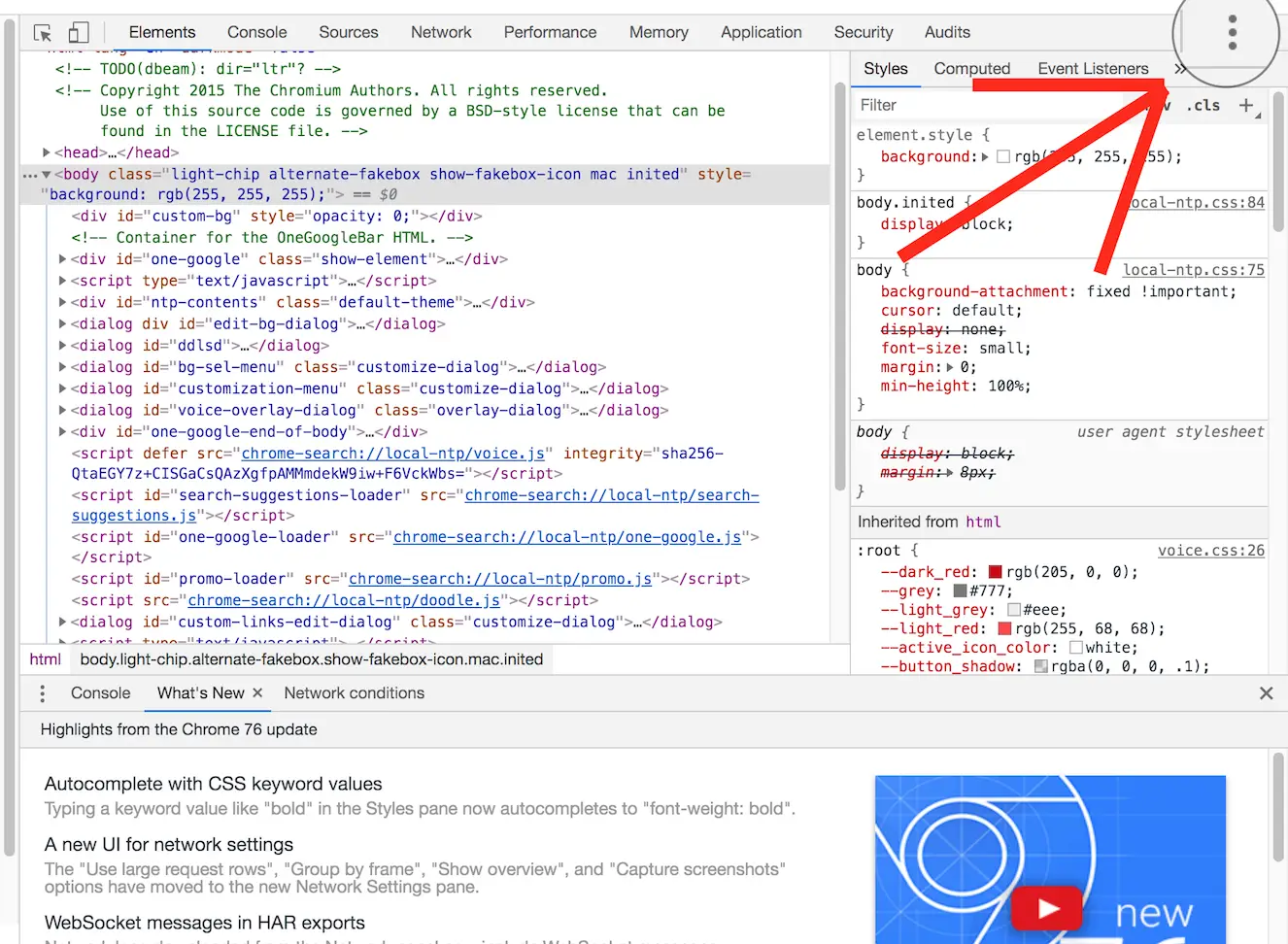
3. Haga clic en el botón de menú, con tres puntos verticales, como se ve arriba.
4. En el menú que aparece, haz clic en Más herramientas.
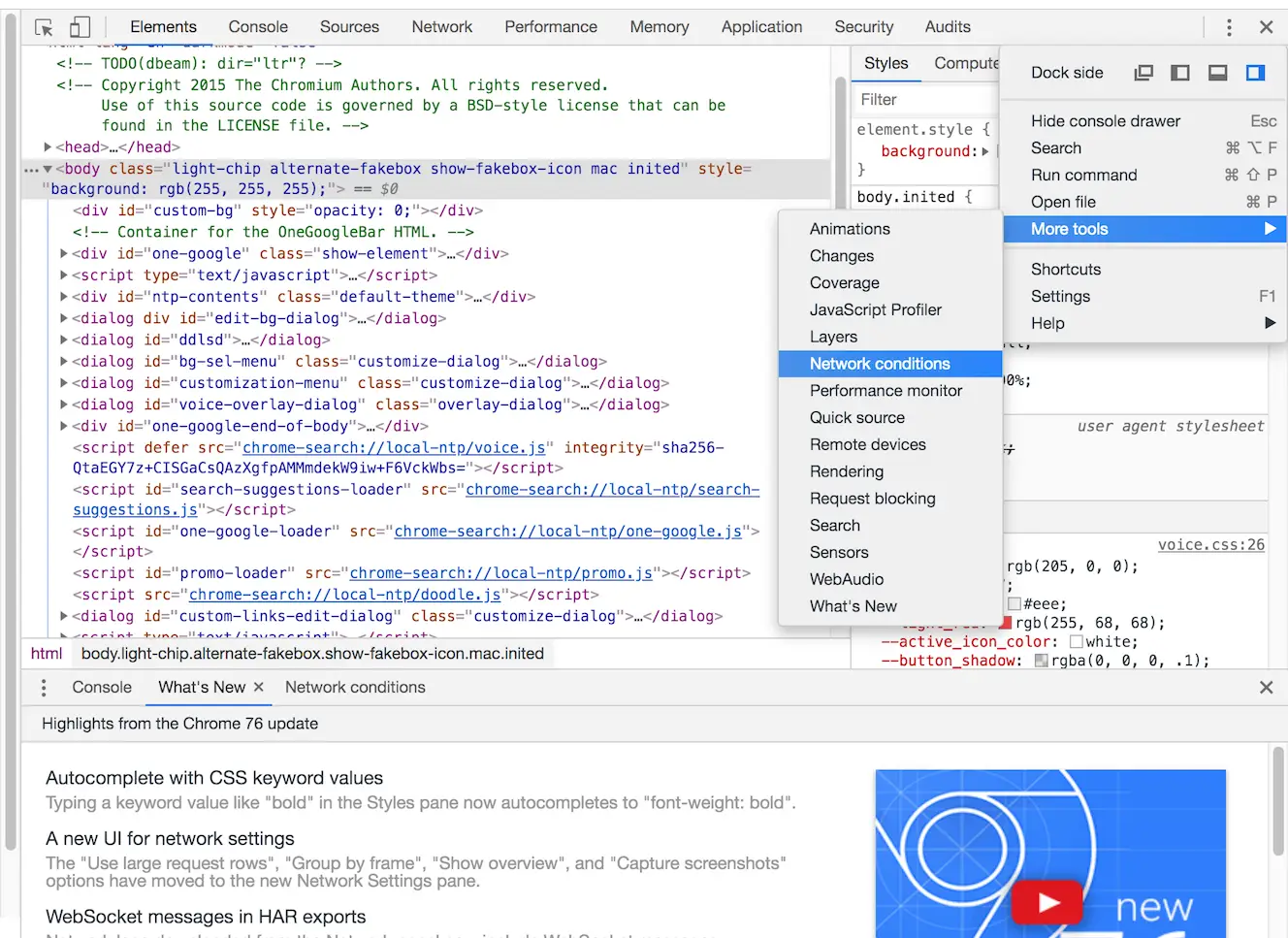
5. Haga clic en Condiciones de la red.
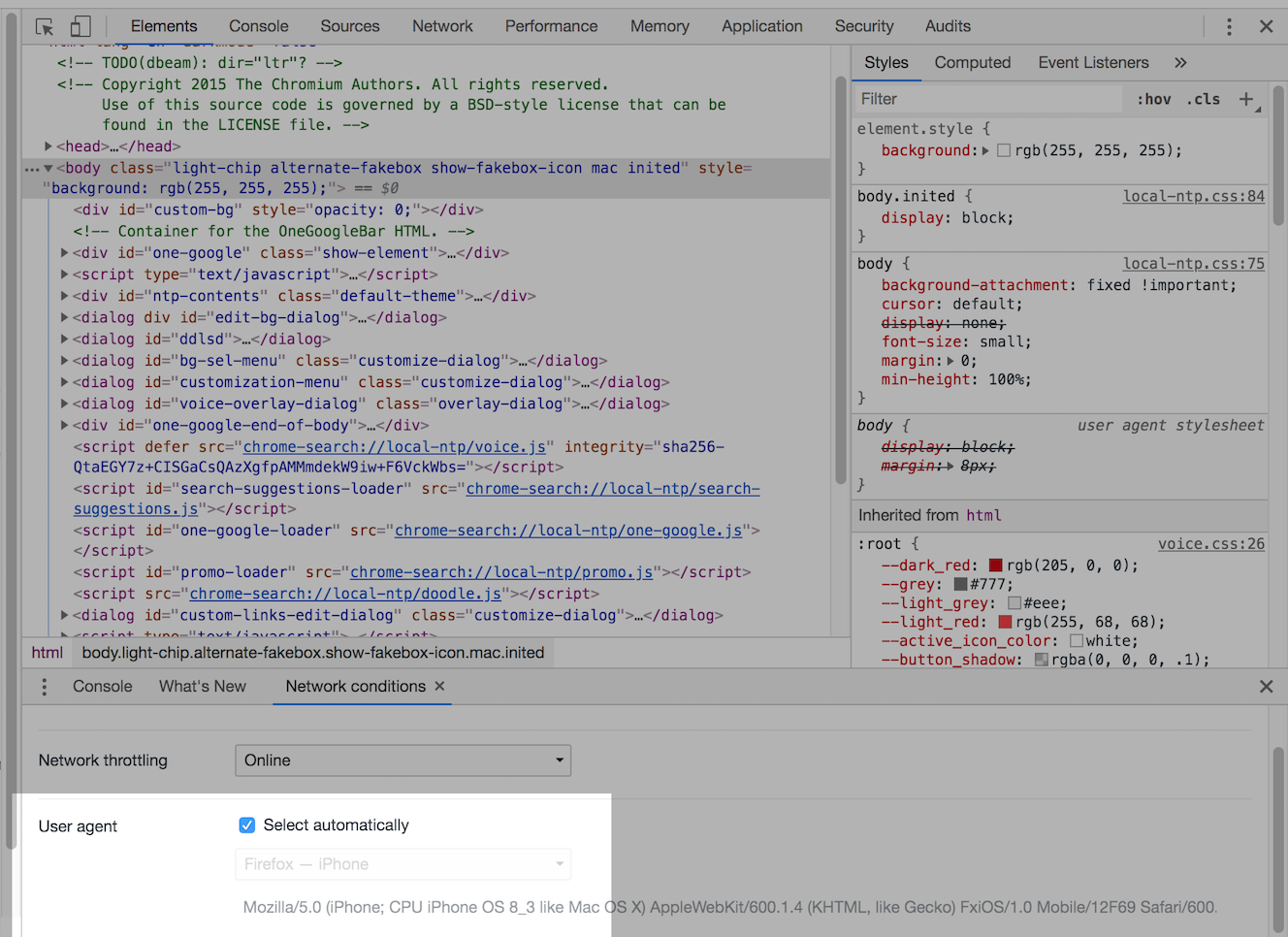
6. Hacia la parte inferior derecha, habrá una opción de casilla de verificación etiquetada Seleccionar automáticamente . Deshabilitar esta opción. La marca debería desaparecer al ser desactivada. 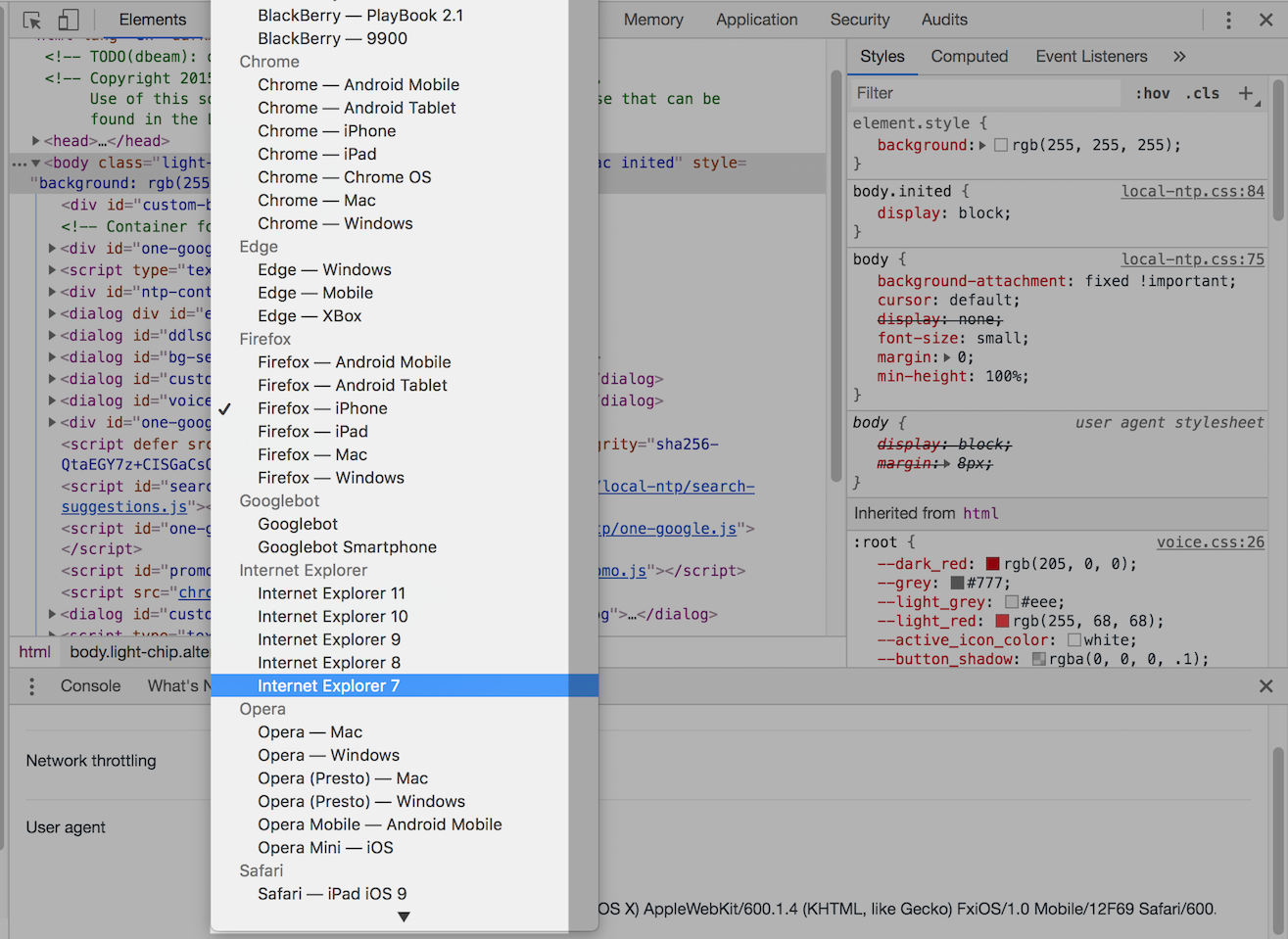
7. 8. Haz clic en Custom y de la lista que aparece, elige el navegador que quieras emular. También tienes la opción de introducir un valor de agente de usuario personalizado utilizando el cuadro de texto de Custom.
Ahora ha desactivado la capacidad de los navegadores web para detectar automáticamente su agente de usuario. A través de la lista Personalizada , tienes la opción de elegir entre las diferentes versiones de Internet Explorer, Edge, Safari, Firefox, Chrome y Opera. También puedes elegir entre las versiones Desktop y Mobile de los navegadores mencionados. A través de la opción Herramientas para desarrolladores que se describió anteriormente, ahora puedes cambiar el agente de usuario en cualquier momento que desees, con tanta facilidad.