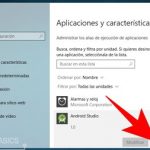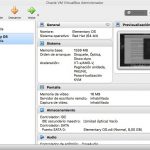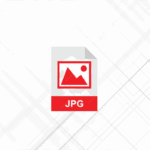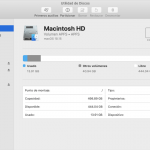Microsoft Paint ha sido parte de Windows desde su introducción a mediados de los 80. Aunque no ofrece muchas características y palidece en comparación con otros programas de edición gratuitos, es sin embargo un programa agradable y de bajos recursos para hacer ediciones rápidas de imágenes. Las dos características en las que se centra son la capacidad de manipular imágenes, específicamente recortar y redimensionar imágenes.
Cómo cambiar el tamaño de las imágenes en Microsoft Paint
Cambiar el tamaño de las imágenes en Microsoft Paint es un proceso bastante sencillo. No involucra la ciencia de los cohetes. En su lugar, simplemente cambias algunos valores. Microsoft Paint hace que esa parte sea realmente fácil. Sin embargo, hay que tener en cuenta que cualquier intento de estirar una imagen resultará en una imagen borrosa. Cuanto más se estire, más borrosa se vuelve. Es mejor redimensionar hacia abajo que hacia arriba.
Esto es lo que haces:
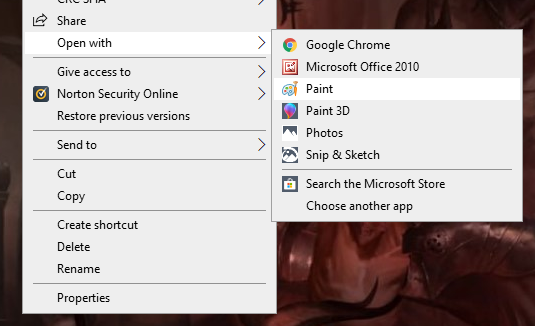
1. Localiza la imagen en tu PC con Windows. Cuando la encuentres, haz clic con el botón derecho del ratón en ella. 2. En el menú desplegable, pasa el cursor sobre Abrir con . Selecciona Pintar .
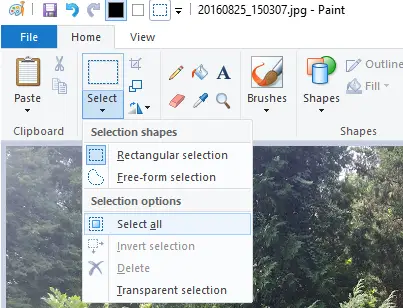
2. Ahora, en la esquina superior izquierda, en el cuadro Imagen, haga clic en Seleccionar . 3. En Opciones de selección, elegir Seleccionar todo .
3. Presione CTRL + W para abrir Redimensionar y Desviar.
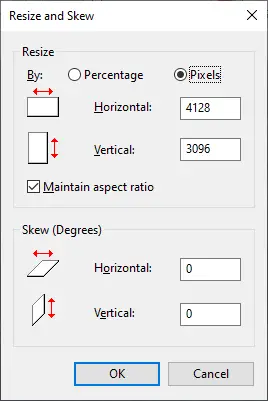
4. Puedes cambiar el tamaño de una imagen por Porcentaje o Píxeles . Si eliges Porcentaje, y reduces Horizontal y Vertical a 50, reduces la imagen en un 50 por ciento. Si quieres un número más refinado, elige Pixels (Píxeles).
Consejo: Haga clic en Mantener relación de aspecto si quiere que la dimensión de la imagen permanezca intacta. Además, absténgase de aumentar el tamaño ya que esto seguramente hará que la imagen se vea borrosa.
5. Haz clic en OK para promulgar tus cambios.
6. Haz clic en Archivo en la esquina superior izquierda. 7. En el menú desplegable, elige Guardar como .
Consejo : El uso de «Guardar como» permite mantener la imagen original, por si acaso se comete algún error y se necesita volver a revisar la imagen.
Cómo recortar imágenes en Microsoft Paint
En el otro extremo del espectro, tienes el recorte. Mientras que el redimensionamiento de las imágenes mantiene la imagen intacta, el recorte es mejor si los bordes exteriores de la imagen necesitan ser removidos. Digamos que le sacas una foto a un amigo, pero ellos están a un lado. Puedes recortar hasta que estén al frente y en el centro.
Así es como funciona:
1. Encuentra la imagen que deseas recortar en tu PC con Windows. Cuando la encuentres, haz clic con el botón derecho del ratón en ella. Se abrirá un menú desplegable. Baja hasta Abrir con y elige Pintar .
2. En el cuadro Imagen, situado en la esquina superior izquierda, haz clic en Seleccionar . 3. Elige Selecciona Todo .
3. Presiona CTRL + SHIFT + X para seleccionar la herramienta Recortar.
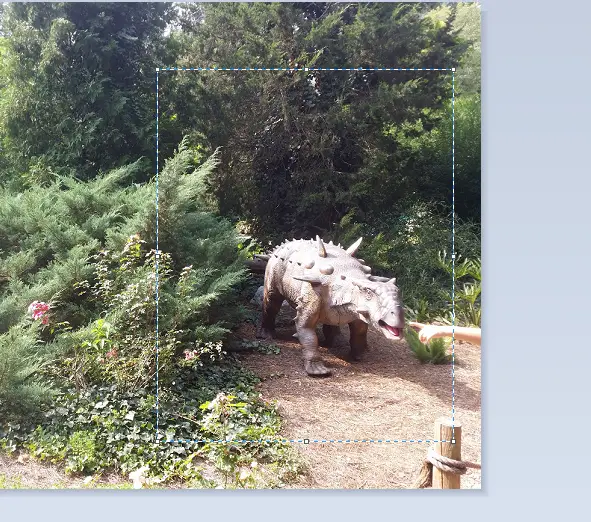
4. Ahora, haz clic y arrastra. Esto creará un cuadro. Dentro de esa caja está lo que se dejará atrás. Utiliza los anclajes -las pequeñas cajas blancas- ubicados en las esquinas y los lados de la caja para refinar tu selección.
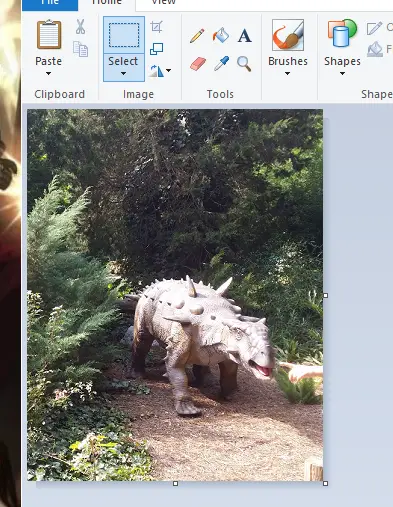
5. Cuando estés listo para recortar, presiona CTRL + SHIFT + X de nuevo.
6. Haz clic en Archivo en la esquina superior izquierda. 7. Elige Guardar como en el menú desplegable para guardar los cambios.
Consejo : El uso de «Guardar como» permite mantener la imagen original, por si acaso se comete algún error y se necesita volver a revisar la imagen.
Conclusión
Por muy básico que sea Microsoft Paint, es totalmente competente en la toma de imágenes y en el cambio de tamaño de las mismas. Puedes hacer un cambio de tamaño general y usar porcentajes o puedes hacer un cambio de tamaño específico basado en píxeles. Y al igualar la relación de aspecto, Microsoft Paint evitará que la imagen se aplaste o estire en ángulos extraños.