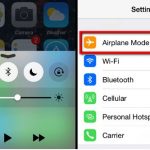Una de las características más notables que suele tener un ordenador portátil es un puerto de salida de vídeo que se puede aprovechar. ¿Tienes una pantalla de portátil que es demasiado pequeña? Puedes rectificar eso conectándolo a un monitor externo. O digamos que tienes una presentación, puedes usar un proyector.
Esto proporciona todo tipo de opciones para mostrar su pantalla, independientemente del sistema operativo del que provenga su portátil. Pero, por supuesto, necesitas saber cómo conectar un monitor a un portátil. Afortunadamente, es un proceso muy fácil y sencillo.
Así es como se conecta un monitor a un portátil.
¿Qué tipo de salida de video tiene?
Antes de empezar, tienes que averiguar con qué estás trabajando aquí, específicamente tus opciones de salida de video. Dependiendo del portátil, puedes tener una o incluso dos potencias de salida de vídeo con las que trabajar. La salida de video más común que la mayoría de las computadoras portátiles modernas soportan es HDMI, pero podrías tener una computadora portátil que tenga VGA o DVI.

Y para complicar las cosas, varía entre Windows y Mac. Normalmente puedes encontrar estos puertos de salida de vídeo en la parte de atrás o a lo largo de los lados.
Para Windows, encontrarás puertos de salida de vídeo como:
- HDMI
- VGA
- DisplayPort
- IVC
Para los Macs, encontrarás puertos de salida de video como:
- HDMI
- Thunderbolt 3 (USB-C)
- Mini DisplayPort
Una vez que tienes el cable para hacer la conexión, ya estás a mitad de camino. Para terminar el viaje, también necesitas determinar los puertos de salida de video que tiene tu monitor. Tiene que haber una coincidencia en algún lugar o la conexión no funcionará. Por ejemplo, si su computadora portátil sólo tiene un puerto HDMI, pero su monitor no, entonces no podrá conectar su computadora portátil a menos que use un adaptador (y eso puede causar latencia).
Cómo conectar un monitor a un portátil
Así que has determinado los puertos de salida de vídeo con los que trabajas, has elegido uno y tienes el cable correcto para hacer la conexión. Ahora es el momento de juntarlo todo.
Esto es lo que haces:
1. Toma el cable de video y conéctalo al puerto de video de tu laptop. 2. Asegúrese de que el monitor externo tenga la caja de alimentación enchufada y encendida.
2. 2. Enchufa el otro extremo del cable de vídeo en el puerto de vídeo correspondiente de tu monitor. Si tienes un cable de vídeo que tiene dos pequeños tornillos para apretar, úsalos o tu imagen se desvanecerá.
3. Además, si tu monitor es un televisor, tendrás que usar el control remoto para usar la fuente o la entrada. A continuación, seleccione la fuente de vídeo a la que se ha conectado su portátil. Por ejemplo, si ha conectado su cable a, digamos, HDMI2, entonces elija HDMI2 en el menú de la fuente de vídeo.
4. Verá que su portátil se muestra inmediatamente en su monitor secundario.
Cómo hacer cambios en la pantalla
Ahora que su portátil está conectado a un monitor externo, puede que se cuestione o desee cambiar la resolución y así sucesivamente. O, en algunos casos, su monitor no se está mostrando. El uso de las opciones de visualización del equipo puede rectificar un problema de vídeo. Y, una vez más, depende del sistema operativo; los pasos varían.
Hay numerosas opciones para hacer cambios en la pantalla. Por ejemplo, puede duplicar la pantalla de su computadora portátil en el monitor externo o usar el monitor externo como el principal.
Ajuste de la configuración de pantalla para Windows
1. Comience abriendo el menú de inicio de Windows ya sea haciendo clic en el logotipo de Windows en la esquina inferior izquierda de la pantalla o, alternativamente, pulsando la tecla de Windows .
2. En el menú de inicio de Windows, haz clic en Settings -el icono del engranaje en la esquina inferior izquierda del menú.
3. En tu configuración de Windows elige Sistema .
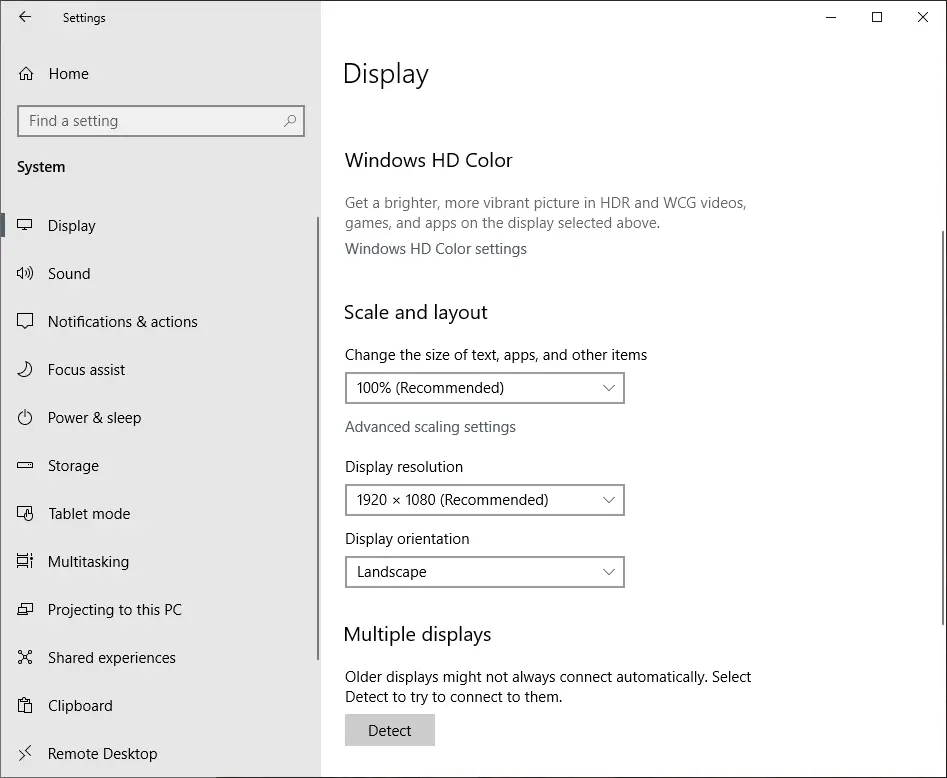
4. En la columna de la izquierda, haga clic en Display . Ahora puedes seguir adelante y hacer cambios en tu monitor como la escala y el diseño, la resolución de la pantalla, incluso la orientación de la pantalla. Usa el menú desplegable para hacer cambios.
5. Si su pantalla no aparece en el segundo monitor, haga clic en Detectar bajo "Múltiples pantallas."
[NOTA]: Si tu portátil no reconoce el segundo monitor, reajusta el cable de vídeo e inténtalo de nuevo.
Ajuste de la configuración de la pantalla para MacOS
1. Empiece abriendo el menú de Apple , el registro de Apple en la esquina superior izquierda de su pantalla. 2. En el menú desplegable que sigue, elija Preferencias del sistema .
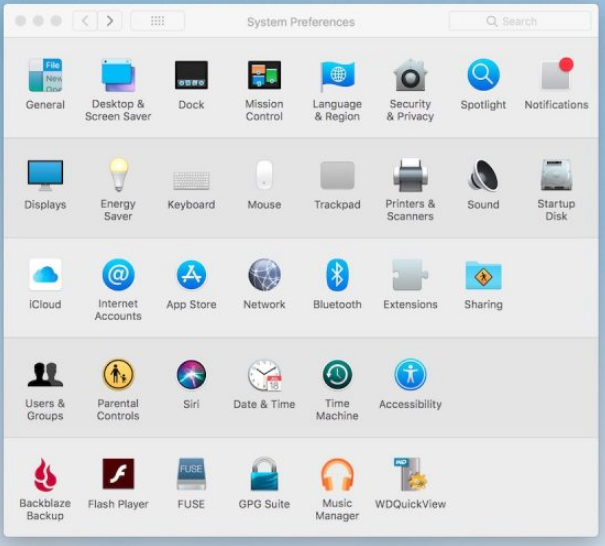
2. 2. En la ventana de Preferencias del Sistema, localice y seleccione Pantallas .
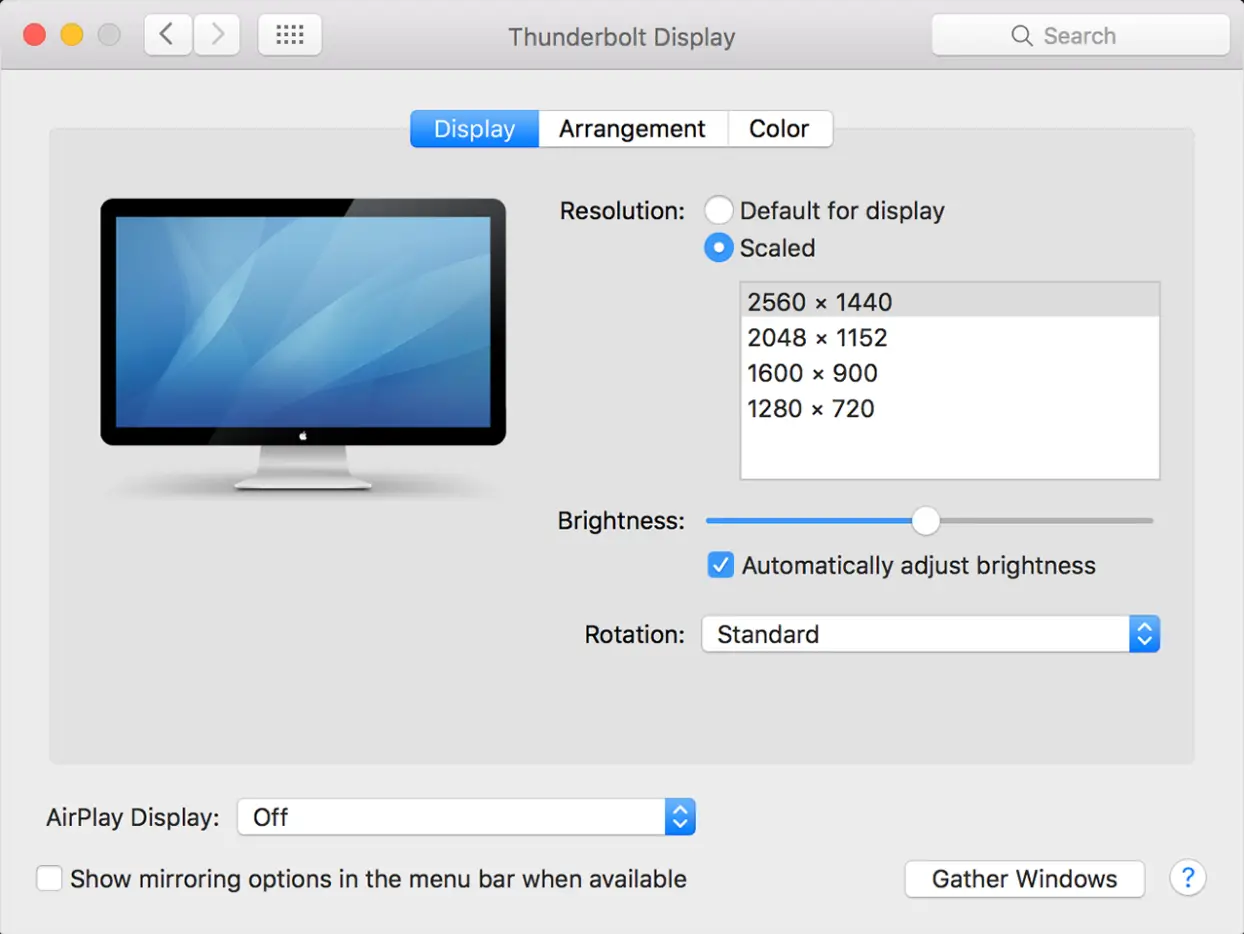
3. Desde aquí puedes hacer cambios en la pantalla y el monitor externo, como la rotación, la tasa de refresco, el subrayado, etc.
Si su monitor externo no muestra nada, inténtelo:
3. Mientras está en el menú Pantallas, mantenga pulsada la tecla Opciones . Al hacerlo, revelará «Detectar pantallas». 4. Haga clic en Detectar Pantallas en la esquina inferior derecha de la ventana de Pantallas mientras mantiene pulsada la tecla Opciones.
Conclusión
El hecho de poder conectar un monitor externo a tu portátil, ya sea que uses Apple o Windows, te abre muchas puertas. Un proyector, por ejemplo, puede conectarse a su computadora portátil, con lo cual puede mostrar su monitor en una imagen más grande para una clase o una empresa. O, alternativamente, tienes un monitor externo de mayor calidad que la pantalla incorporada de tu portátil.
Sea cual sea el caso, ahora sabes cómo conectar un monitor a un portátil.