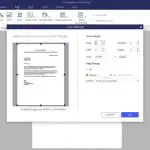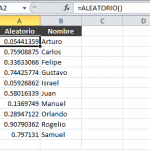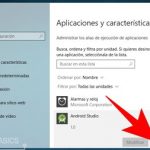Cómo convertir un documento de Word a Excel
Cuando necesites una tabla o lista de tu documento de Word colocada dentro de un documento de Excel, es mejor que creas que es tan fácil como hacer unos pocos clics.
Considerando que Microsoft Word y Microsoft Excel son desarrollados por Microsoft, si el nombre no fuera un regalo, ambos programas (y el conjunto de productos de Microsoft) pueden trabajar en tándem. Y eso es intencional. Todo el conjunto de productos de Microsoft se desarrolla con la intención de trabajar juntos para servir a cualquier objetivo que puedan lograr.
En el caso de convertir un documento de Microsoft Word en Microsoft Excel, te sorprendería lo fácil que es. Así que, empecemos.
Lo que debes hacer de antemano…
Se mencionó que los programas de Microsoft funcionan bien juntos y eso es un hecho probado, sin embargo, hay algunas advertencias que deberías cortar de raíz ahora antes de que se interpreten en algo que perturbe tu documento de Excel.
Antes de que te pongas a copiar y pegar, deberías revisar tu documento de Microsoft Word para ver si hay algún error de formato. También deberías preparar el documento para la conversión a un documento de Excel, ya que Excel lee los datos proporcionados por Microsoft Word de forma diferente, ciertos caracteres se interpretan de forma diferente.
Búsqueda de formato inconsistente
El primer paso es arreglar cualquier formato inconsistente en su documento de Microsoft Word. Si una sección tiene una sangría diferente del resto, eso necesita ser arreglado o de lo contrario Excel va a leer eso y te dará resultados con los que tal vez no estés satisfecho.
Por suerte, hay un truco fácil que puedes usar en Microsoft Word que revela todos y cada uno de los caracteres de formato ocultos. Es bastante conveniente y hará tu trabajo de formateo mucho más fácil.
Esto es lo que tú:
1. Puedes abrir el documento de Word que planeas convertir o iniciar Microsoft Word y hacer clic en la pestaña File en la esquina superior izquierda del programa. Al hacerlo, se abrirá un menú desplegable.
2. En el menú desplegable, haga clic en Abrir y luego localice el archivo que desea convertir.
3. Ahora, con el documento abierto, haz clic en la pestaña Inicio en la parte superior donde está tu Cinta. En la pestaña Inicio, hay una opción para revelar los caracteres ocultos etiquetados Mostrar / Ocultar marcas de párrafo . Encuéntralo y actívalo haciendo clic. O, alternativamente, puedes pulsar a la vez las teclas Ctrl + Shift + Asterisco ( * ) .
Podría corregir cualquier error de formato ahora hojeando el documento, pero eso puede llevar un tiempo dependiendo del tamaño del documento. Cada vez que haya un espacio entre cada entrada, Excel la convertirá en su propia fila. En su lugar, hay un truco fácil que facilita el trabajo y elimina cualquier marca de párrafo extraviada.
4. Presione a la vez las teclas Ctrl + H para iniciar la ventana Buscar y Reemplazar.
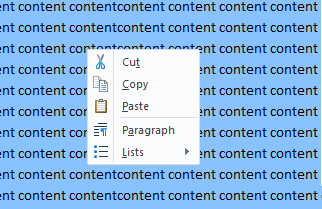
5. En » Encuentra qué: » vas a añadir este código: » ^p^p ,» sin comillas y sin coma. Este código tiene como objetivo resaltar los párrafos que tienen dos marcas de párrafo en una fila. Si en cambio hay líneas simples sin una línea en blanco entre ellas, puedes salirte con la tuya usando » ^p ,» sin comillas y sin coma.
6. Ahora, para » Reemplazar con: » introduce un personaje que pueda borrarlo, algo como un asterisco o una tecla tilde. Mientras el carácter no aparezca en ninguna otra parte del documento, no deberías tener ningún problema.
7. Cuando estés listo, haz clic en Reemplazar todo . Si tienes algún problema con los pasos anteriores, Ctrl + Z existe por una razón. Es posible que tengas que jugar con ella para acertar.
Conversión de secciones de un documento de Word a Excel
Una vez eliminados todos los errores de formato, puede pasar a convertir su contenido en un documento de Excel, es decir, si desea convertir partes del documento en lugar de todo el documento.
1. Puedes abrir el documento de Word que planeas convertir o iniciar Microsoft Word y hacer clic en la pestaña File en la esquina superior izquierda del programa. Al hacerlo, se abrirá un menú desplegable.
2. En el menú desplegable, haga clic en Abrir y luego localice el archivo que desea convertir.
3. Lanzamiento Microsoft Excel .
4. En su documento de Word, copie el contenido haciendo clic al principio y manteniendo el botón del ratón. Ahora arrastra tu dedo, resalta el contenido que has hecho.
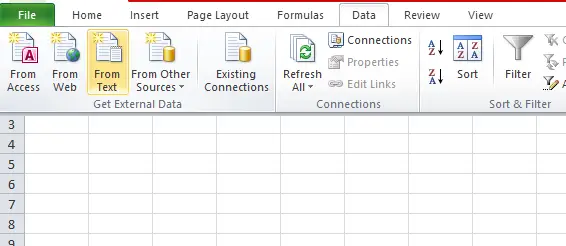
5. Cuando hayas resaltado todo lo que quieras convertir, haz clic con el botón derecho del ratón y elige Copiar en el menú o, alternativamente, puedes pulsar a la vez las teclas Ctrl + C . Hacer NO elegir Cortar. Podrías accidentalmente copiar algo más y copiar sobre el trabajo que ya has hecho.
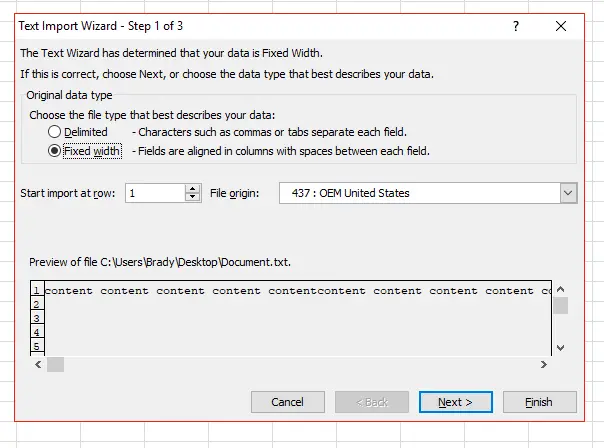
6. Vuelve a tu documento de Excel. Encuentra un lugar adecuado para pegar tus cosas y haz clic con el botón derecho del ratón. En el menú, elige Pegar o, alternativamente, puedes pulsar a la vez las teclas Ctrl + V .
Conversión de un documento entero de Word a Excel
1. Puedes abrir el documento de Word que planeas convertir o iniciar Microsoft Word y hacer clic en la pestaña File en la esquina superior izquierda del programa. Al hacerlo, se abrirá un menú desplegable.
2. En el menú desplegable, haga clic en Abrir y luego localice el archivo que desea convertir.
3. 3. Haz clic de nuevo en la pestaña Archivo y, cuando aparezca el menú desplegable, elige Guardar como .
4. Cuando aparezca la ventana para elegir un lugar donde guardarlo, seleccione » Guardar como tipo :» y seleccione Texto simple o Documento de texto . A continuación, decida un destino y haga clic en Guardar y luego en Aceptar.
5. Abra el Microsoft Excel.