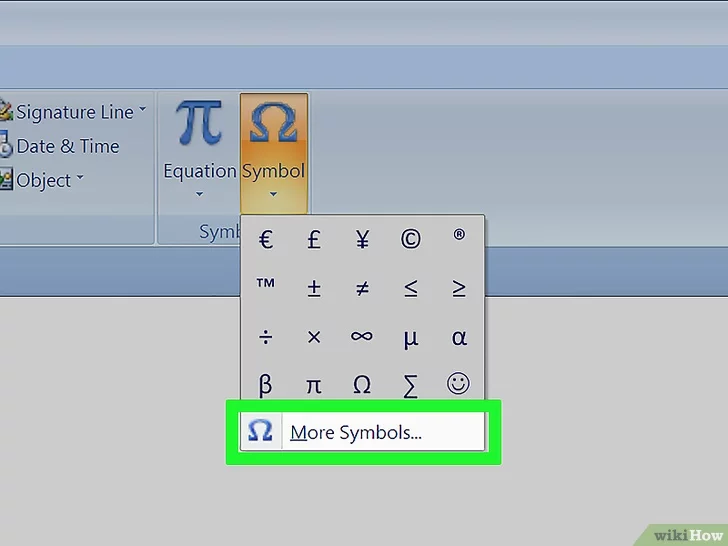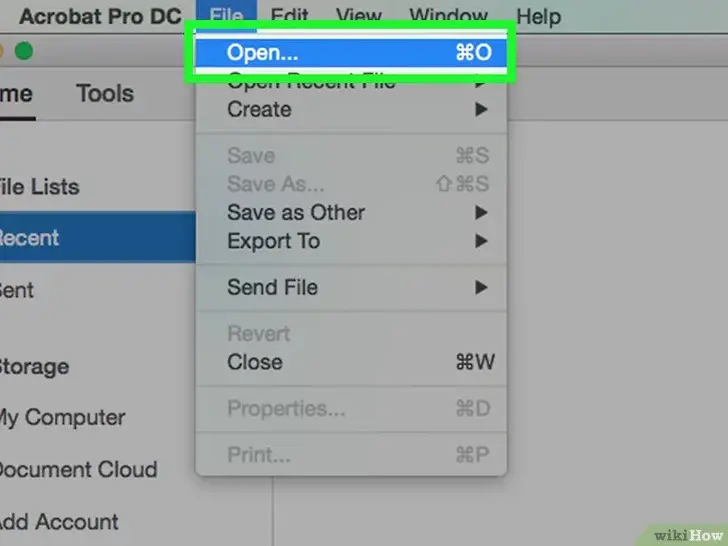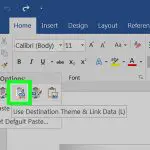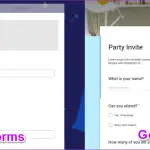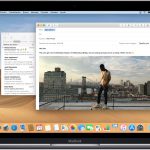Copiar imágenes de la web y pegarlas en tu documento de Word puede realmente acicalar tu trabajo. Puede llamar la atención sobre detalles específicos, tal vez su texto necesita contexto o referencias, y puede mejorar el texto que ha escrito. La capacidad de hacerlo ha sido un elemento básico de Microsoft Word durante bastante tiempo.
¿Pero cómo se copian imágenes de la web y se pegan en un documento de Word? Es bastante simple, en realidad. Entonces, ¡comencemos!
Copiar imágenes de la web y pegarlas en la palabra
Cuando buscas una imagen en la web, obtienes una pequeña vista previa de esa imagen. Puede ser tentador simplemente copiar de la ventana de vista previa, pero hacer eso tendrá resultados desastrosos.
Para empezar, copiar la vista previa de la imagen sólo te dará la imagen tal y como está en la vista previa. Por ejemplo, si una imagen es de 1280×720, pero su vista previa es más pequeña, no obtendrás el tamaño original sino el tamaño que aparece en la vista previa. Entonces, ¿cómo se obtiene la imagen original? En realidad es bastante simple.
Para obtener el tamaño original, tendrás que tomarte el tiempo para visitar la página. En algunos casos la ventana de previsualización es el tamaño original, pero también puedes especificar los tamaños de las imágenes que quieras.
1. Empiece por activar su navegador preferido, haga doble clic en el acceso directo del navegador y vaya a Google. 2. En la esquina superior derecha de la página, haga clic en Imágenes .
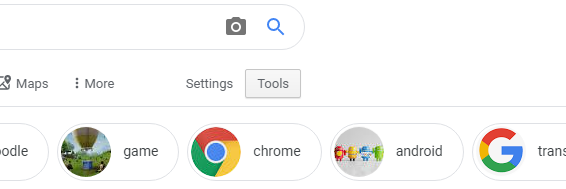
2. Busca una imagen que te gustaría usar. Ahora, en la esquina superior izquierda, justo debajo de la barra de búsqueda, haz clic en Herramientas . Esto abrirá opciones adicionales.
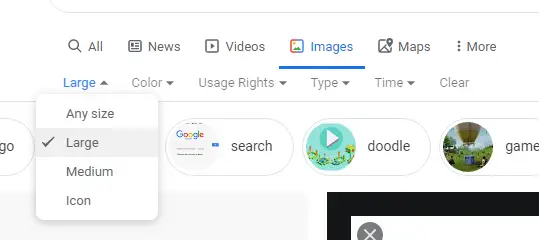
3. 3. Haz clic en el menú desplegable Size y especifica el tamaño general que buscas en una imagen, por ejemplo: Icono o Pequeño o Mediano o Grande .
¿Por qué importa el tamaño de la imagen? Si eliges una imagen más pequeña e intentas estirarla, vas a terminar con un horrible desastre pixelado. Al elegir una imagen más grande, tienes menos de qué preocuparte cuando necesites cambiar el tamaño de una imagen web. Cuando sea posible, siempre elige la imagen más grande. Te ahorrará muchos dolores de cabeza en el futuro.
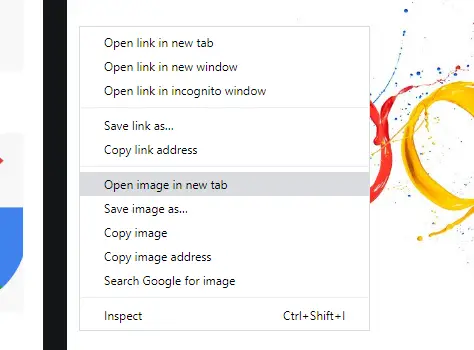
4. Ahora haga clic en la imagen que desea copiar. En la ventana de vista previa, haz clic con el botón derecho del ratón en la imagen. 5. En el menú desplegable, haz clic en » Abrir la imagen en una nueva pestaña «. Tu navegador abrirá una nueva pestaña inmediatamente después.
[NOTA]: Ahora, no quieres copiar la imagen en la ventana de vista previa. Podrías terminar con una imagen más pequeña que el tamaño original. En su lugar, puedes visitar la página que tiene la imagen o puedes abrir la imagen en una página separada. Al hacerlo, revelas el tamaño original de la imagen, de ahí que hayas tenido que especificar un tamaño de imagen.
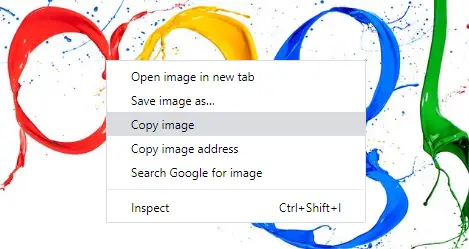
5. Visita la pestaña de tu navegador recién abierta . Haz clic con el botón derecho del ratón en la imagen que desees y, en el menú desplegable, haz clic en Copiar imagen . Ahora está guardada en tu portapapeles.
6. Ahora lanza Microsoft Word . Al hacerlo, siempre se abrirá Microsoft Word a un documento nuevo, así que haz clic en Archivo en la esquina superior izquierda y elige Abrir o Reciente en el menú desplegable. Selecciona el Documento de Word que necesita imágenes.
7. En el documento de Word, coloca el cursor de texto donde quieras que esté la imagen de la web y luego haz clic con el botón derecho del ratón. 8. En el menú desplegable, elige Pegar .
Ahora que su imagen ha sido pegada en su documento de Word, puede cambiar su tamaño y editarla como le parezca. Como puedes ver, copiar imágenes web y pegarlas en Word no es una tarea difícil.