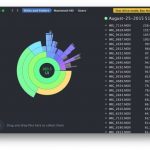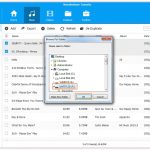Tabla de contenidos
Descargar una nueva aplicación puede ser emocionante. Sin embargo, a veces la aplicación no es lo que esperabas, es un malware o ocupa demasiado espacio en el disco. Es posible que hayas recibido la notificación Tu disco de inicio está casi lleno en tu Mac. O tal vez fue sólo que han aparecido mejores aplicaciones.
En cualquier caso, querrás desinstalar aplicaciones en tu Mac de vez en cuando. La desinstalación de aplicaciones en Mac suele ser bastante sencilla. Lee este tutorial para aprender a desinstalar completamente esas aplicaciones no deseadas en tu Mac.
Desinstalar aplicaciones en Mac mediante arrastrar y apretar; soltar
Muchas de las aplicaciones de su ordenador son autónomas y pueden ser eliminadas sin interferir con el resto del sistema. Para desinstalar una aplicación usando Drag & Drop:
1. Abandonar la solicitud
2. Encuentra la aplicación en la carpeta de Aplicaciones
3. Arrastra el icono de la aplicación a la Papelera de tu escritorio
4. Suelte el ratón para soltarlo.
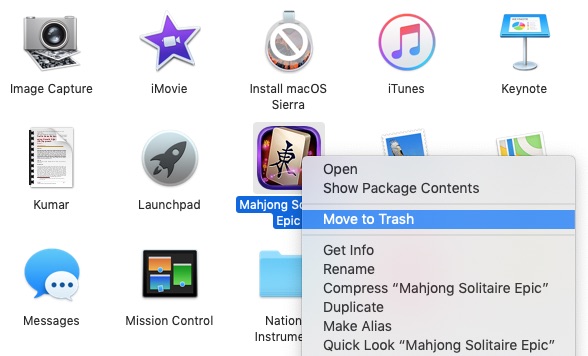
5. O bien, haz clic con el botón derecho del ratón en el icono de la aplicación y elige Mover a la basura de la lista.
También puedes abrir el Launchpad en tu Mac, seleccionar el icono de la aplicación desde allí, hacer clic con el botón derecho del ratón en la aplicación y seleccionar Mover a la basura , o arrastrar el icono a la basura. Las aplicaciones que fueron instaladas por el instalador de paquetes de tu Mac normalmente no permitirán ser tiradas a la basura, o requerirán una contraseña antes de que puedas colocarlas en la basura. Cuando se elimina la aplicación, también eliminará los cambios realizados por la aplicación en todo el sistema. Aparecerá la notificación Finder quiere hacer cambios , pidiéndote tus credenciales.
Nota: Asegúrate de vaciar tu basura. La mayoría de los archivos que arrastras a la Papelera todavía están en algún lugar de tu ordenador. La forma de eliminar realmente estos archivos y de limpiar el espacio de tu Mac es seleccionar la opción Empty Trash para vaciar la basura.
Desinstalar aplicaciones de sistemas integrados en Mac
Las características más recientes del sistema operativo no pueden ser eliminadas de tu Mac por Apple. Mac OS X Yosemite 10.10 te permitió eliminar algunas características del sistema, como los juegos incorporados que se encuentran en la carpeta Aplicaciones, usando la línea de comandos.
Ahora, (desde Mac OS X El Capitan 10.11) la Protección de Integridad del Sistema (SIP) impide la eliminación de esas aplicaciones así como la modificación de los archivos del sistema. La aplicación XXX no puede ser modificada o eliminada porque es requerida por la notificación de MacOS . Puedes intentar cambiar los permisos primero:
1. Cambiar los permisos pulsando las teclas de atajo Control+Clic de la aplicación
2. Selecciona Obtener información 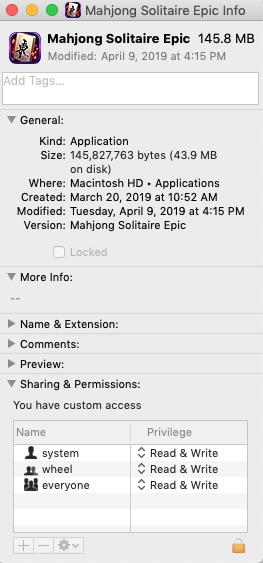
3. Ampliar la sección Compartir & Permisos .
4. Haga clic en el icono de la cerradura de oro en la esquina inferior derecha
5. Introduce tu contraseña A dmin en el prompt
6. Poner a todos a Leer y apretar; escribir
7. Intenta arrastrar la aplicación incorporada a Basura y selecciona Basura vacía
Si no se te ha permitido arrastrar y apretar; Suelta el archivo en la Papelera, (es posible que hayas conseguido que la operación no se pueda completar porque no tienes la notificación de permiso necesaria ), puedes intentar deshabilitar la Protección de la Integridad del Sistema (SIP)
.Digamos que quieres desinstalar iTunes de tu Mac:
1. Reinicie su Mac usando el comando + R teclas de atajo para arrancar en Modo de recuperación
2. Ir a Utilidades; Terminal
3. Corre csrutil status
4. Tipo csrutil deshabilitar
5. Reinicie su Mac
6. Ingresa al sistema como administrador y sigue los pasos para cambiar los permisos
7. Escriba cd/Applicaciones/ y haga clic en el botón Retorno
8. Cuando aparezca el directorio de la aplicación, escriba
sudo rm -rfiTunes.app/
Este comando debería borrar iTunes inmediatamente
9. Reinicie su Mac usando el comando + R teclas de atajo
10. Tipo csrutil habilitar
11. Haga clic en OK para restablecer SIP
Nota: Esta opción es para los usuarios que están familiarizados con la realización de cambios avanzados en la computadora. Si no tiene experiencia, los cambios para desactivar el SIP podrían bloquearlo.
Desinstalar aplicaciones en Mac no en la carpeta de aplicaciones
Lanzar la carpeta de aplicaciones y seleccionar una aplicación para desinstalar es fácil. Sin embargo, a veces, la aplicación que quieres desinstalar no aparece en el Finder. Las aplicaciones que se ajustan a este escenario incluyen el tiempo de ejecución y el plug-in de Java para Mac o el plug-in de Flash para Mac. Deberías realizar una búsqueda en línea si no hay instrucciones aparentes sobre cómo desinstalar la aplicación en Mac, ya que cada desarrollador tiene un método para desinstalar sus productos.
Algunas aplicaciones pueden requerir una aplicación separada para la desinstalación, como Adobe:
1. Ir a Aplicaciones; Utilidades; Adobe Flash Player
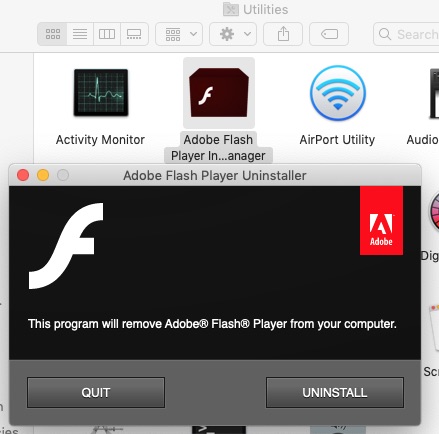
3. 3. Seleccione Desinstalar en la ventana de desinstalación.
4. Clic Hecho
Para desinstalar las aplicaciones de Adobe Creative Cloud:
1. Abre la aplicación de escritorio Nube Creativa en la barra de menú de Apple
2. Selecciona Apps , para mostrar la lista de Apps que están instaladas en tu Mac
3. Selecciona la aplicación que quieres desinstalar y ve a Abrir; Administrar
4. Seleccionar Desinstalar
5. Siga los pasos proporcionados por el desinstalador
Desinstalar aplicaciones en Mac usando la terminal
Algunos desarrolladores proporcionan opciones de desinstalación usando Terminal. Oracle proporciona instrucciones para desinstalar Java de Mac que en realidad son comandos de Terminal. Para desinstalar y aplicar usando Terminal en Mac:
1. Ve al Finder y selecciona la aplicación que quieres instalar
2. Lanzamiento Terminal
3. Tipo
sudo desinstalar archivo://
4. Arrastre la aplicación a la ventana Terminal y suéltela
5. Presiona Enter . La aplicación se desinstalará
Para más apoyo
Si no pudiste desinstalar una aplicación de tu Mac después de seguir los pasos de este tutorial, puedes encontrar soporte en los foros de Apple, contactar con el Soporte de Apple o visitar la Barra de Genio para obtener más ayuda.