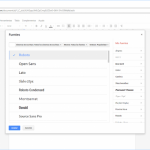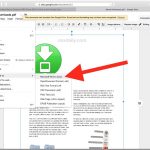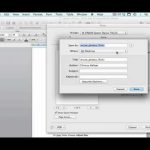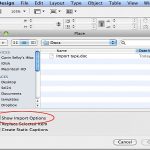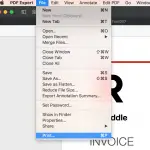No es frecuente que alguien te envíe un PDF con una fuente para morirse. La gente tiende a usar una fuente monótona y poco inspiradora cuando se trata de PDFs, así que cuando la oportunidad llama a la puerta, también quieres usar la fuente. ¿Pero cómo? ¿Es posible extraer fuentes de un archivo PDF?
Esto puede ser una tarea difícil, al menos en algunos casos. Es posible que te hayan enviado un PDF basado estrictamente en imágenes, ya que fue fotocopiado y enviado a tu manera. De lo contrario, podrías simplemente resaltar el texto y copiarlo en un documento de texto, uno de los cuales está obligado a estar equipado para identificarlo. Pero no siempre tendrás esa suerte.
Tanto si el PDF del que extraes una fuente está basado en texto o en imágenes, hay métodos para la locura de extraer fuentes de un documento PDF. Comencemos!
ExtractoPDF
Cuando se necesita todo tipo de datos en un PDF -ya sean metadatos, la fuente que se utilizó y el texto de dicho PDF- el acertado nombre de ExtractPDF es un gran lugar para hacerlo; de hecho, una vez que se ha extraído la información de un PDF determinado, se pueden descargar las fuentes como un archivo zip. Es la guinda del pastel no sólo identificar el tipo de fuente sino también tener los archivos e introducirlos en el software de texto que elijas.
Si le interesa cualquier otra información, verá que ExtractPDF la presenta en varias pestañas diferentes, como Imágenes y Metadatos.
1. Con el navegador web que prefiera, diríjase al sitio web de ExtractPDF, siempre que tenga una copia del documento PDF guardada en su computadora.
Tienes dos opciones: subir tu archivo haciendo clic en «Elegir archivo» o copiar y pegar la URL al documento PDF en «O introducir una URL».
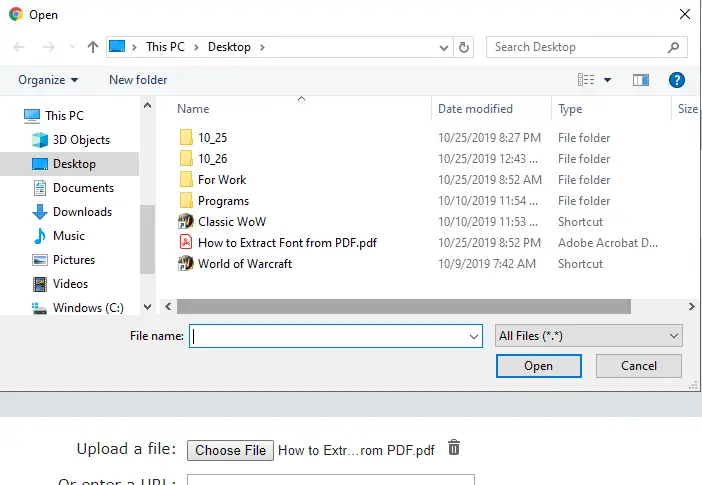
2. Si eliges subir un archivo, haz clic en Elegir archivo. Se iniciará el Explorador de archivos y podrás encontrar el documento PDF del que quieres extraer una fuente. Haga doble clic en el documento o una vez, y luego elija Abrir.
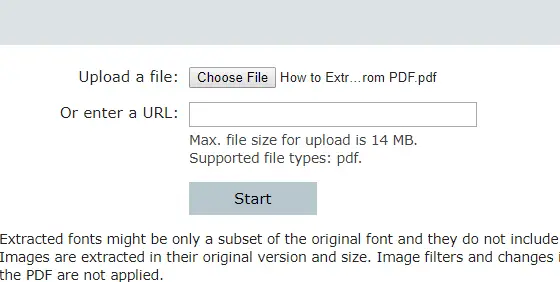
3. Independientemente de cualquier elección, después de que hayas elegido, haz clic en Start para comenzar el proceso. Dependiendo del tamaño del PDF, puede tardar unos momentos o unos pocos minutos. Así que, prepara una taza de té y siéntate a esperar.
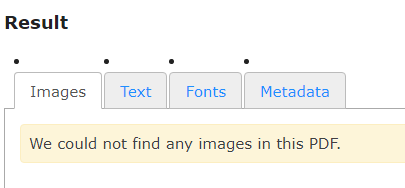
4. Cuando termine, ExtractPDF le presentará los datos que fue capaz de extraer del PDF que le alimentó, como Imágenes, Texto, Fuentes y Metadatos si los hay.
5. Para ver las fuentes que pudo extraer, haga clic en la pestaña Fuentes.
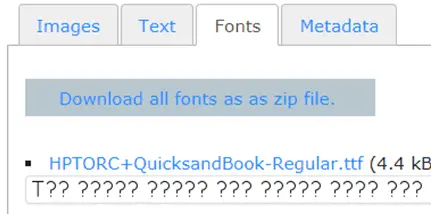
6. Si quieres descargar la fuente que fue extraída, haz clic en «Descargar todas las fuentes como un archivo zip». 7. Guárdelo en un lugar de su escritorio que sea fácilmente accesible.
Lo único que NO hace ExtractPDF es extraer la fuente de una imagen. ExtractPDF no tiene tecnología OCR incorporada en su sistema, está estrictamente basado en texto.
Visita ExtractoPDF
Extracción de fuentes de imágenes incrustadas en PDF
Cuando se necesita extraer una fuente de una imagen incrustada, puede parecer imposible de hacer, pero en realidad, es muy posible. Con la ayuda de FontForge, un editor de fuentes de código abierto -un gratuito, editor de fuentes de código abierto- puedes tomar un PDF, alimentarlo a través de FontForge y extraer una fuente de una imagen incrustada.
1. Empiece por instalar FontForge en su computadora. Es gratis y no le costará nada. Puedes descargarlo e instalarlo en una máquina Linux, en un ordenador Mac OS y/o en un PC Windows. Si te enamoras de FontForge, considera hacer una donación a los desarrolladores.
2. 3. Inicie el asistente de instalación de FontForge haciendo clic en el archivo .exe que ha descargado.
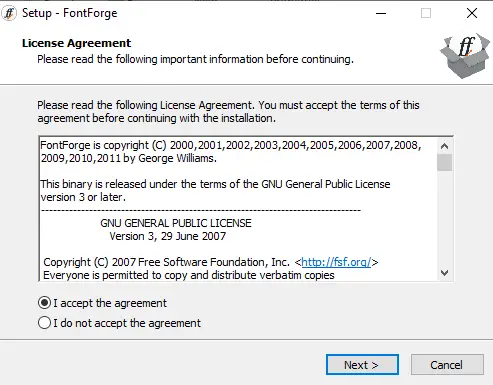
3. Una vez lanzado, acepte el Acuerdo de Licencia haciendo clic en » Acepto el acuerdo ,» y luego haciendo clic en Next
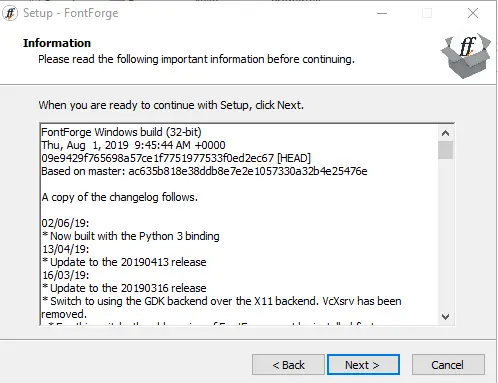
4. A continuación, lea la información que se le presenta después de haber aceptado el Acuerdo de licencia, luego haga clic en Next > .
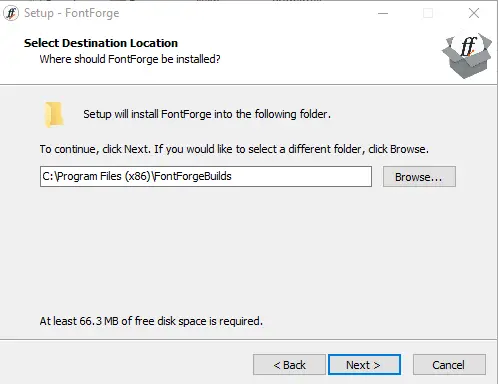
5. Elija un destino de instalación haciendo clic en Browse o dejándolo por defecto en sus Archivos de Programa o en el equivalente de MacOS y/o Linux. Luego haz clic en Next > .
6. Inicie el proceso de instalación.
7. Una vez instalado, lanza FontForge .
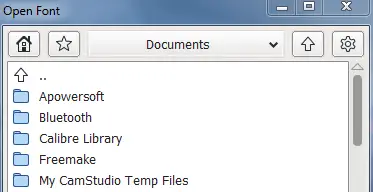
8. Lanza el cuadro de diálogo » Fuente abierta «.
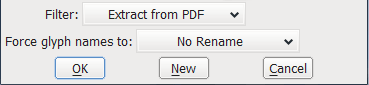 9. En el menú, elija » Extracto de PDF «. Lo encontrarás cerca de la parte inferior.
9. En el menú, elija » Extracto de PDF «. Lo encontrarás cerca de la parte inferior.
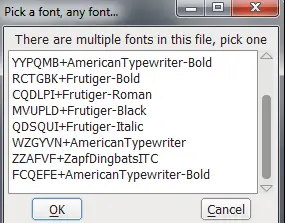
10. Una vez extraída la información, FontForge le presentará un cuadro de diálogo con la información de la fuente.
Descargar FontForge
Conclusión
Como puede ver arriba, no hay escasez de opciones para extraer de un documento PDF, incluso si el documento ha sido fotocopiado, aunque le será un poco difícil hacerlo. Dicho esto, se puede hacer y eso es lo que importa.
La próxima vez que consigas un documento PDF y tenga la fuente que quieres, usa el método que prefieras arriba y extrae la fuente por ti mismo.