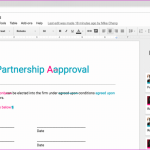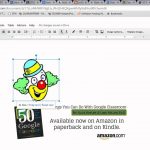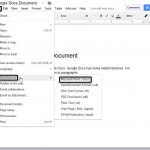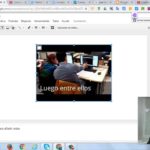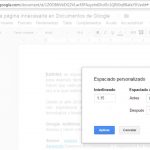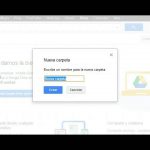Dondequiera que mires hay diferentes estilos de fuentes; tu teléfono, tu computadora, tu TV, los letreros. El mundo de las fuentes personalizadas ha crecido enormemente en los últimos años y hay una increíble cantidad de opciones para que puedas elegir. Ahora también es muy fácil encontrarlas.
Uno de los mejores lugares para encontrar fuentes personalizadas tiene que ser el sitio web de Google Fonts. Este sitio web tiene un enorme arsenal que incluye más de 900 familias de fuentes. Este es un repositorio de fuentes de código abierto que es fácil de acceder y fácil de buscar.
Las fuentes de Google fueron creadas para ser usadas con Google Docs y en sitios web, pero cualquiera puede usarlas para lo que quiera. Si te interesa aprender a utilizar el repositorio de fuentes de Google en tu procesador de textos de Google Docs o cómo instalarlas en tu ordenador para uso local, sigue leyendo y descubrirás cómo.
Cómo añadir fuentes personalizadas a los documentos de Google Docs
Antes de instalar todo tipo de fuentes personalizadas en tu ordenador, deberías probarlas en Google Docs primero para asegurarte de que te gusta su aspecto.
1. Una vez que hayas configurado tu cuenta de Google, o si ya lo has hecho, ve a Google Docs y haz clic en «En blanco» para abrir un nuevo documento en blanco en el procesador de texto.
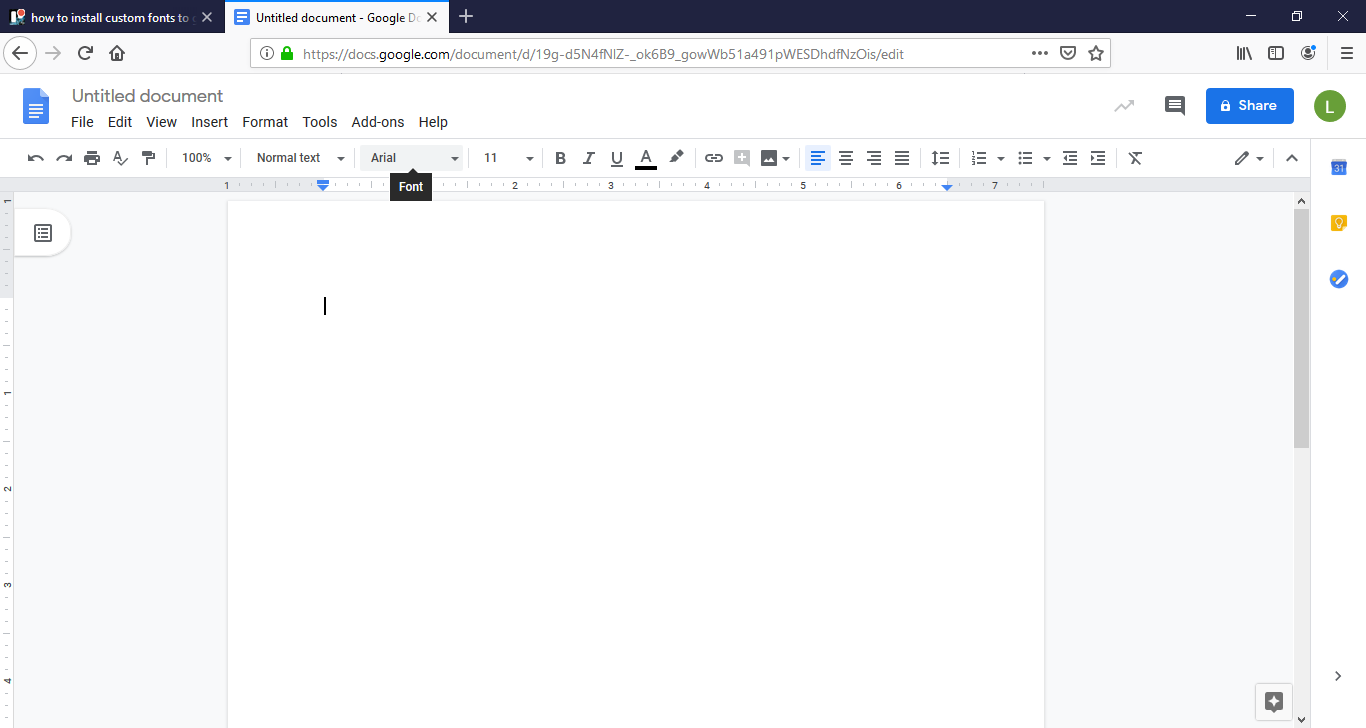
2. Haz clic en el menú desplegable de fuentes, que probablemente esté configurado con el valor predeterminado de Google Docs de Arial.
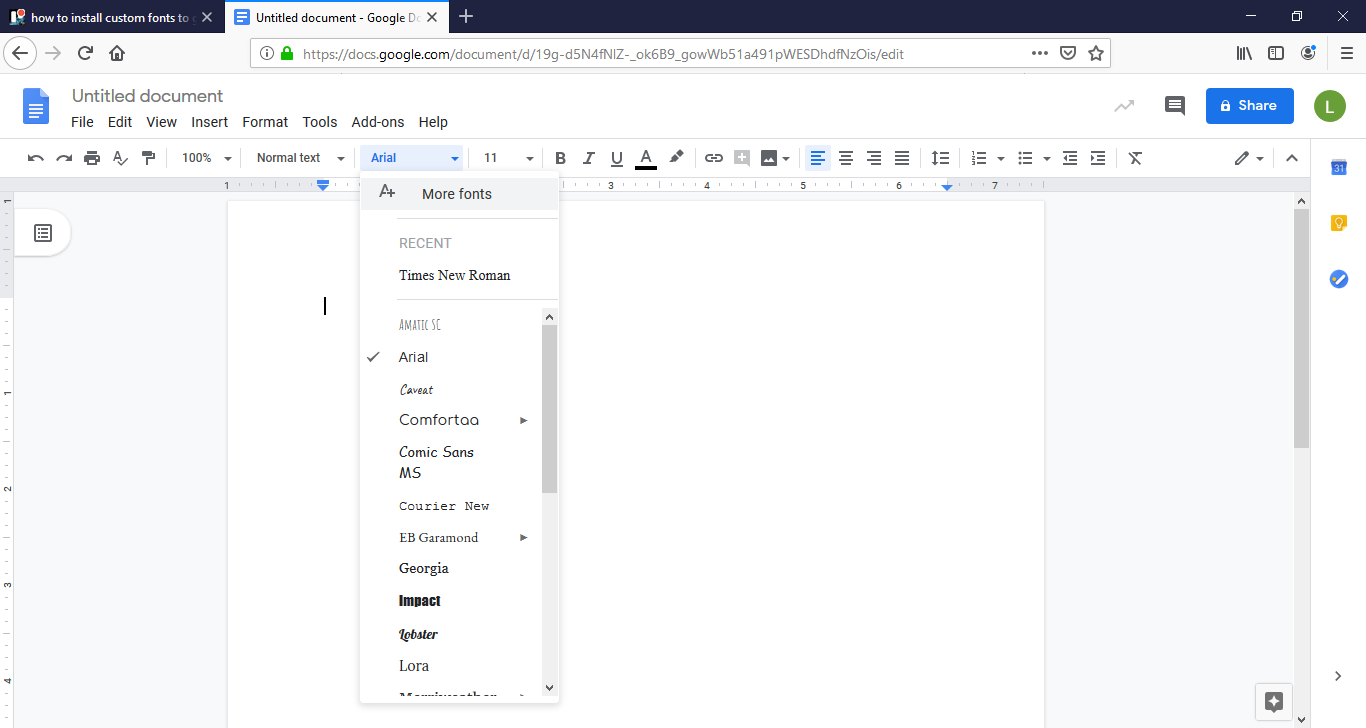
3. Ahora, haz clic en Más fuentes para abrir una nueva ventana.
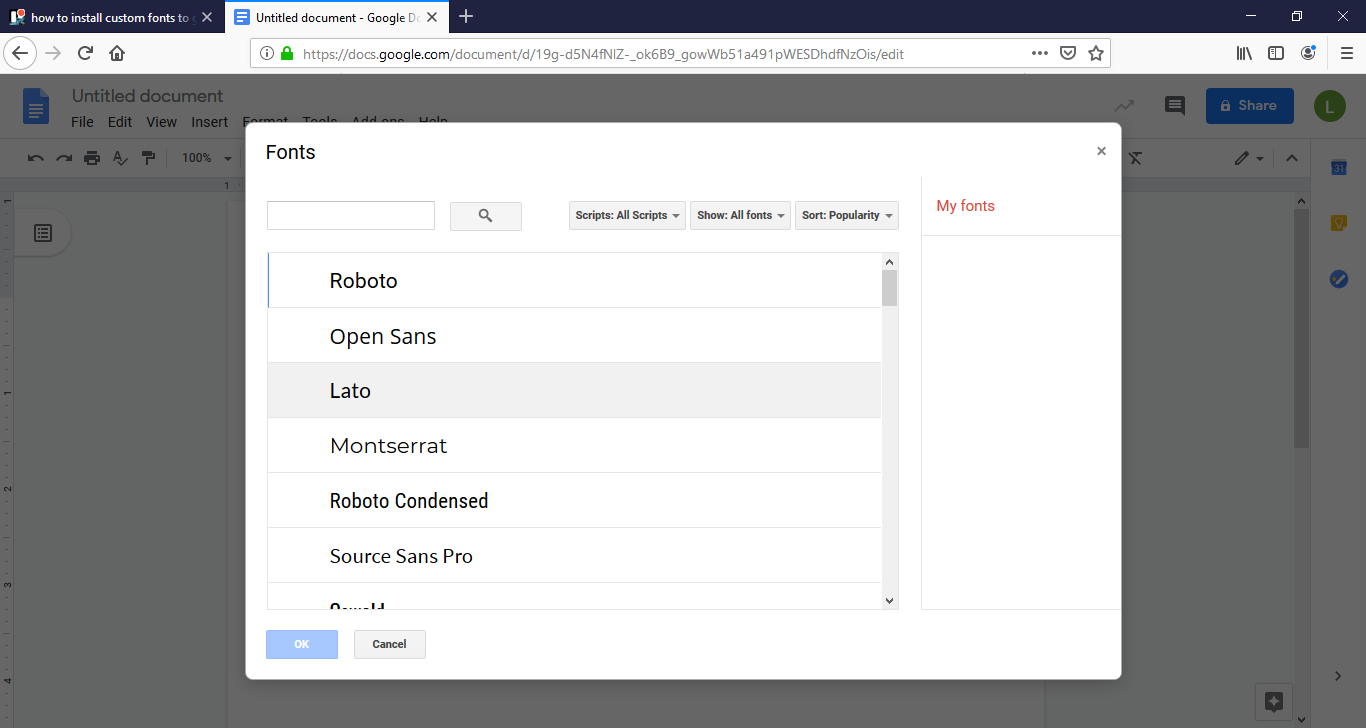
4. Aquí es donde puedes elegir una colección completa de las fuentes de Google para añadirla al menú desplegable de fuentes de Google Docs.
5. Haga clic en el botón Mostrar y aparecerá un menú desplegable de diferentes categorías.
6. Ahora puedes buscar en una categoría individual en vez de buscar en todas a la vez. Dado que hay tantas para elegir, esto te ayudará drásticamente a elegir la fuente que quieras.
7. Ahora, elige la fuente que has decidido y haz clic en el botón OK.
8. Para ver una vista previa de la fuente, sólo tienes que escribir algo en el documento en blanco para ver si te gusta
Uso de fuentes Extensis para añadir fuentes a Google Docs
Las fuentes incorporadas de Google son geniales, pero tienes que volver al menú cada vez que quieras usar una, y tampoco todas las fuentes de Google se añaden al sistema de fuentes de Google. Extensis Fonts es un complemento que se puede obtener que aborda y resuelve ambos problemas.
Soluciona los problemas poniendo todas tus fuentes en un menú especial al que es fácil acceder y que se actualiza automáticamente cuando se añade una nueva fuente a la biblioteca de fuentes de Google.
Conseguir el complemento de las fuentes Extensis e instalarlo es un proceso sencillo.
1. Abre un documento de Google Docs en blanco.
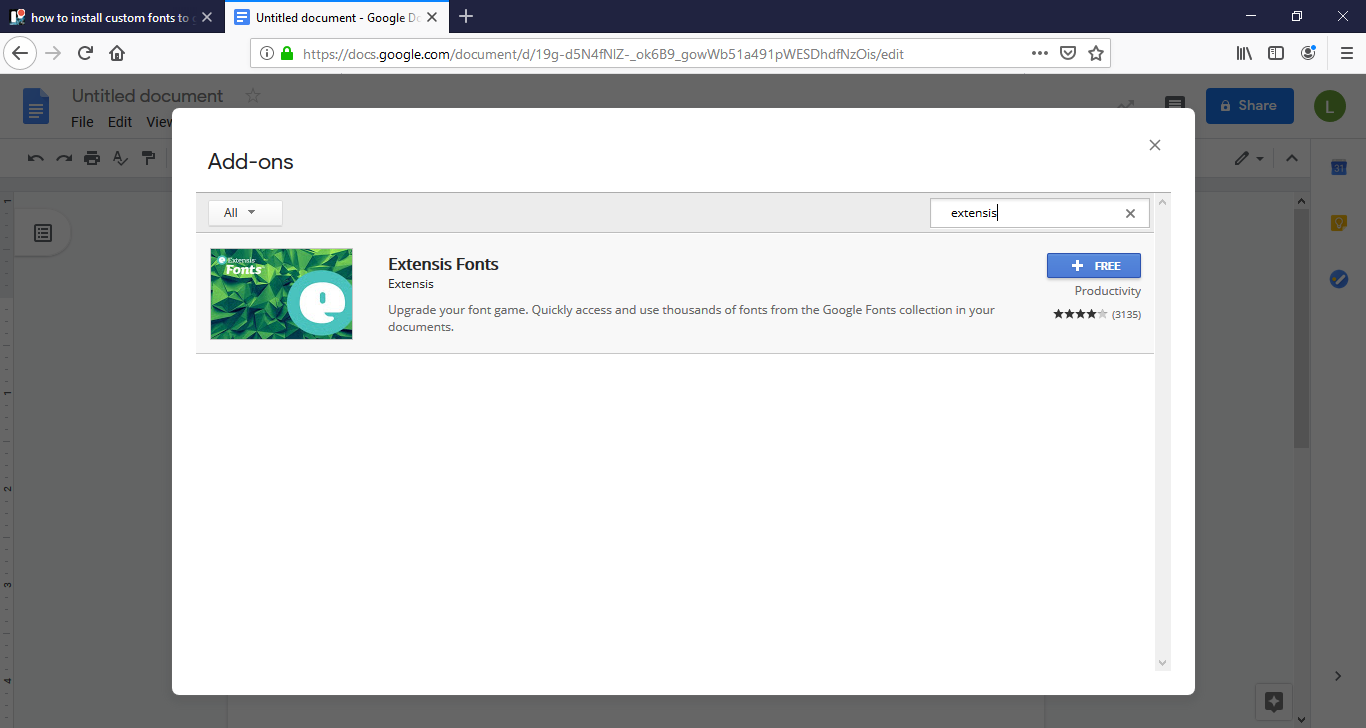
2. Selecciona Add-ons y luego escribe Extensis en la barra de búsqueda y pulsa intro.
3. Ahora, haz clic en el botón +Gratis y esto lo instalará automáticamente después de preguntarte a qué cuenta de Google quieres instalarlo y luego pedir permiso para hacerlo.
4. Cuando termines de instalar las fuentes Extensis, es bastante fácil activarla.
5. Quieres acceder al menú de complementos y elegir las fuentes Extensis.
6. Ahora haga clic en Inicio.
7. Las fuentes de Extensis se abrirán en un menú de la barra lateral donde podrás ver todas tus fuentes y también ordenarlas y seleccionarlas sin ningún problema.
Cómo añadir fuentes a Windows desde el sitio web de fuentes de Google
Utilizar las fuentes de Google en el procesador de textos de Google Docs es bastante sencillo, como puedes ver arriba, pero si quieres utilizar un procesador de textos que tenga un poco más de umph o control sobre tu documento, puede que te guste utilizar Microsoft Word. Si este es tu caso, tendrás que descargar las fuentes directamente a tu ordenador en lugar de pasar por Google Docs, por supuesto.
1. Tendrás que ir a Google Fonts para empezar.
2. Puedes ir a través de un enorme directorio de fuentes aquí haciendo clic en Directorio, que se encuentra en la parte superior de la página web de Google Fonts.
3. Si quieres encontrar algunas de las fuentes que has utilizado en Google Docs anteriormente, haz clic en el botón Mostrar búsqueda y filtros de la esquina superior derecha de la pantalla.
4. Esto abrirá una barra lateral de búsqueda.
5. Aquí, introducirá el nombre de la fuente que desee en el cuadro de búsqueda o seleccionará un filtro de categoría para una nueva búsqueda.
6. Ahora, haz clic en los botones Seleccionar esta fuente + y podrás elegir diferentes fuentes para descargar.
7. Luego, haga clic en una ventana de selección de familias en la parte inferior de la página.
8. Esto abrirá las fuentes que has elegido.
9. Ahora puedes hacer clic en el botón Descargar esta selección para guardar las fuentes que has elegido en tu ordenador. Se guardarán en un archivo ZIP comprimido.
10. Tendrás que abrir la carpeta en la que los guardaste ahora desde el Explorador de Archivos y luego hacer clic en el archivo ZIP.
11. Tienes que extraer la carpeta comprimida ZIP pulsando el botón Extraer todo que abrirá una nueva ventana.
12. Luego, haz clic en el botón de Examinar y selecciona una carpeta para extraer el archivo ZIP y haz clic en el botón de Extraer.
13. A continuación, abre la carpeta de fuentes extraídas y haz clic con el botón derecho del ratón en uno de los archivos de Google Font.
14. 15. Haz clic en Instalar en el menú.
15. Si desea seleccionar varias fuentes a la vez, mantenga pulsado el botón Ctrl del teclado mientras selecciona.
16. Por último, puedes abrir Microsoft word o cualquier otro software de Office y hacer clic en el menú desplegable de fuentes para seleccionar las nuevas fuentes de Google que has descargado.