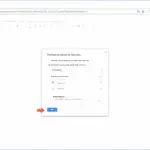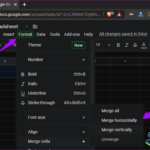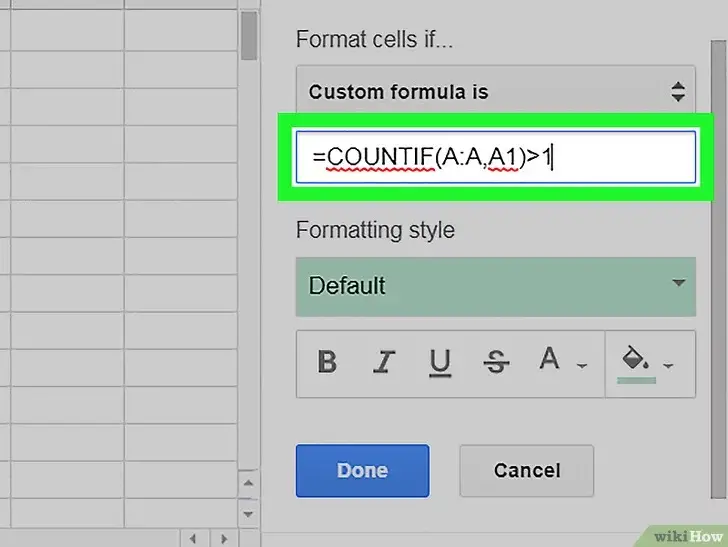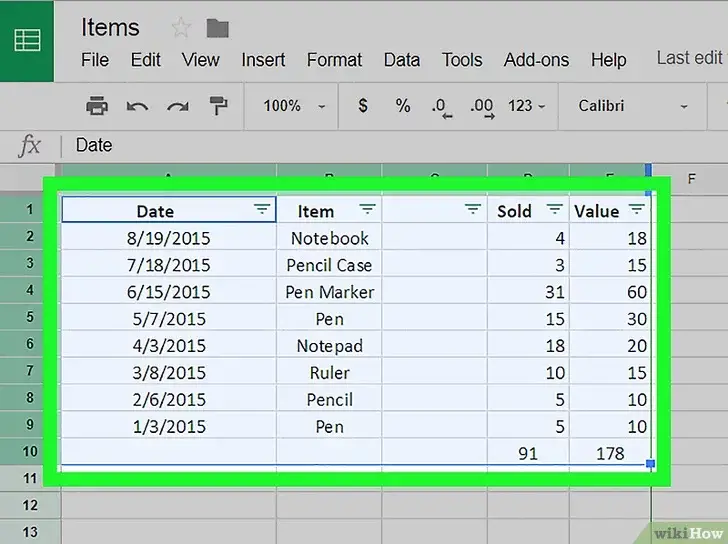Cómo filtrar por color en Google Sheets
Google Sheets es una aplicación de hoja de cálculo que es popular, principalmente porque es un poco diferente a la típica hoja de cálculo. Puedes crear hojas de cálculo online con varias personas y ver los cambios en tiempo real. También puedes acceder a estas hojas de cálculo en cualquier momento y en cualquier lugar, por lo que no tienes que preocuparte de en qué ordenador está. Funciona en cualquier dispositivo, es gratis, e implica todas las mismas funciones de hoja de cálculo que Excel.
Puedes escribir cualquier código que quieras y descargar complementos para que tu hoja de cálculo trabaje para ti. Es genial para principiantes y veteranos de Excel. Aunque los usuarios de Google Sheets no suelen detectar las funciones que les faltan, hay algunas funciones que los usuarios pueden notar que solo están en Excel. Una de ellas es el filtro por color. Sin embargo, hay una forma de hacerlo en Google Sheets si es necesario.
Google Sheets tiene una herramienta de formato que se basa en los datos que hay en las celdas, por lo que es difícil conseguir que se formatee basándose en algo externo a eso, como el color de la celda. Hay un par de maneras de evitar esto. Puedes usar un guión y un valor hexadecimal, o puedes usar un complemento de Hojas. Aquí está cómo filtrar por color en ambas formas.
Usando un guión
Esto no está filtrando por color técnicamente, pero hace lo que usted necesita. Tendrás que añadir una nueva columna para que esto funcione, pero puedes ocultar esta columna, para que no afecte a tu trabajo y afecte a tu hoja de cálculo visualmente. También tendrás que añadir un guión a la hoja que quieras filtrar.
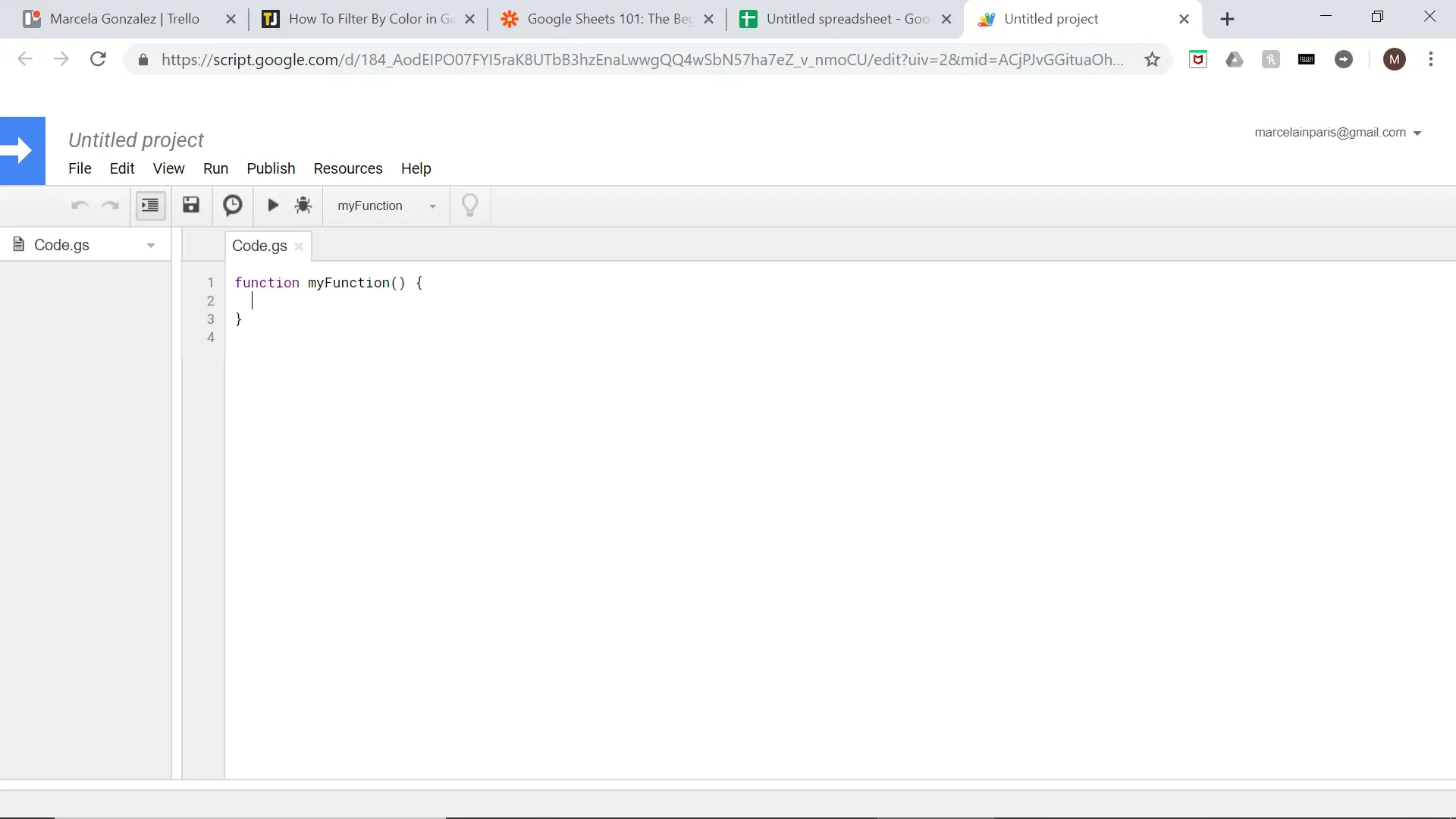
1. Abra Google Sheets en su dispositivo. Es posible que tengas que acceder a la cuenta de Gmail que contiene el archivo que estás filtrando. Si eres un principiante en lo que respecta a las hojas de cálculo, deberías considerar la posibilidad de hacerlo en un equipo.
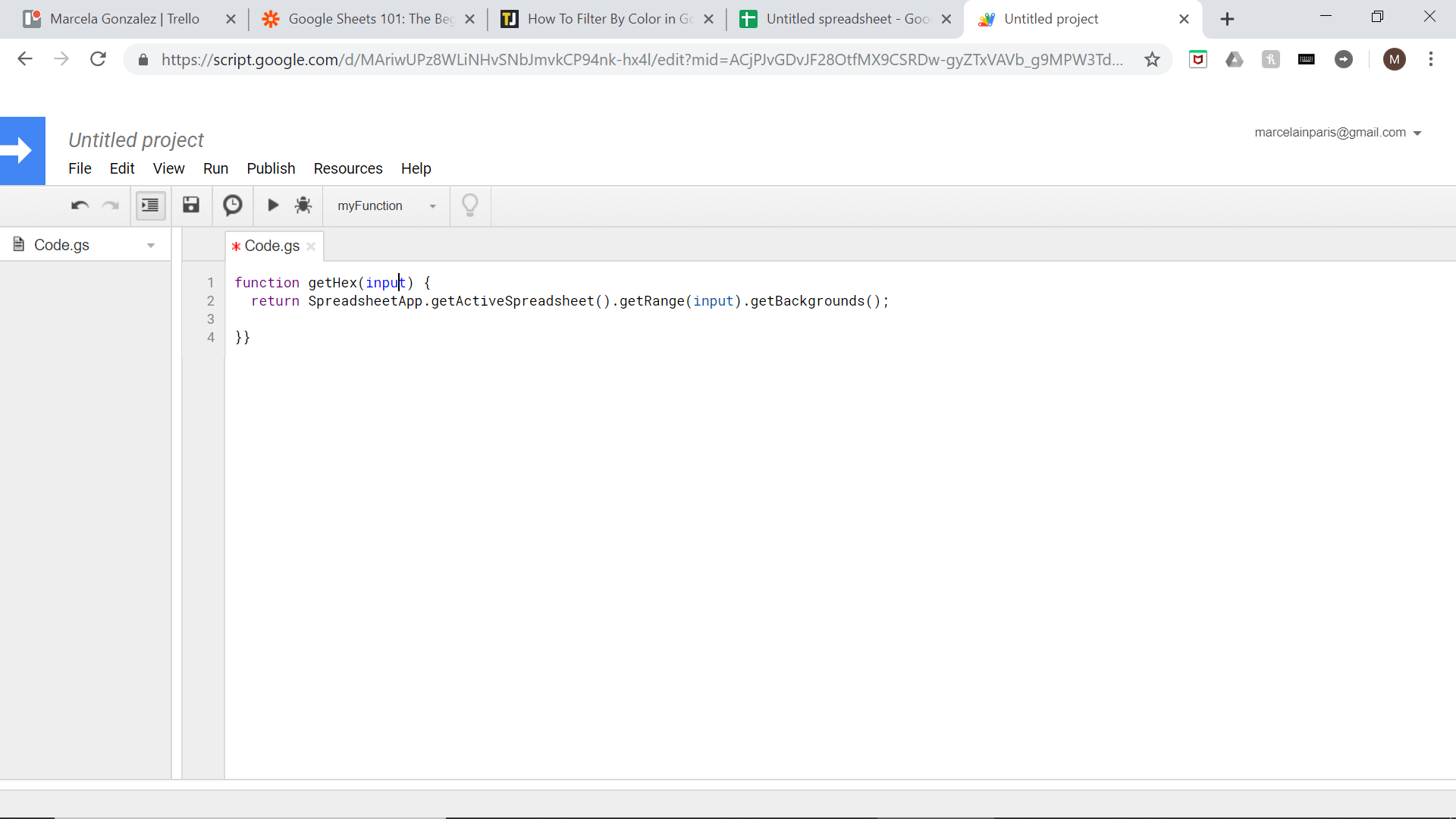
2. En la parte superior izquierda de la pantalla, verás unas cuantas pestañas en las que puedes hacer clic. Busca «Herramientas» y haz clic en ella para que aparezca el menú desplegable.
3. En el menú desplegable que aparece, haga clic en «editor de guiones».
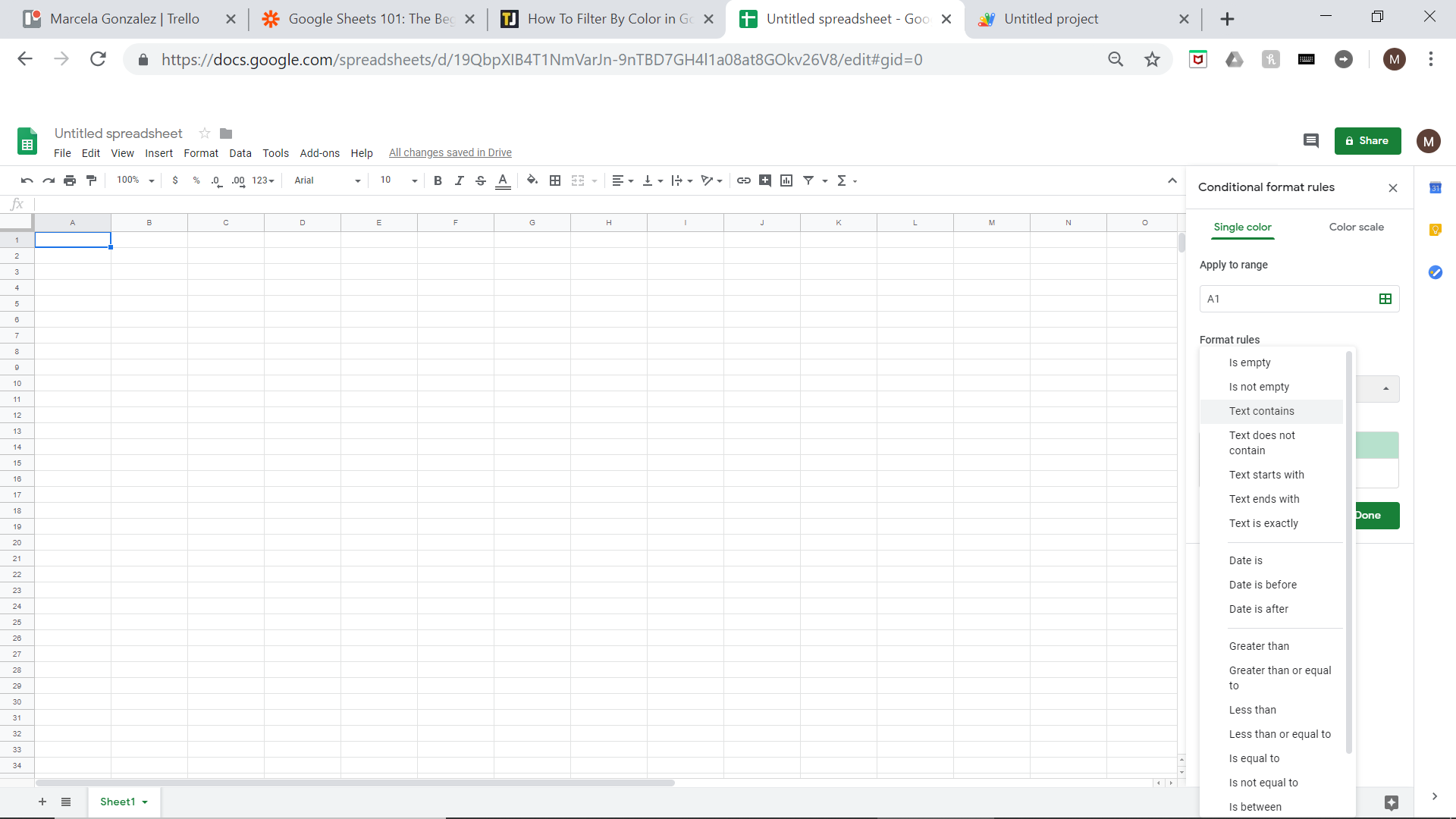
4. Se le llevará a una nueva pantalla donde podrá introducir el guión que necesite. Esto es lo que necesitas introducir:
getHex(input) { return
Hoja de cálculoApp.getActiveSpreadsheet().getRange(input).getBackgrounds();
5. Tendrás que volver a la hoja y hacer clic en la primera celda de la nueva columna que debe ser añadida a tu hoja de cálculo. Pega en esa celda =getHex(«A1:A14») en la barra de fórmulas.
6. Haz clic en la pestaña de la parte superior de la hoja de cálculo que dice «Formato».
7. Cuando aparezca el menú desplegable, haga clic en Formato condicional.
8. Un menú emergerá de la derecha de la pantalla.
9. Seleccione «Añadir otra regla» que está en texto verde en la parte inferior del menú.
10. Establece el rango de células al que quieres que se aplique esta regla.