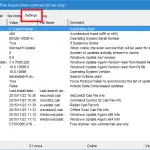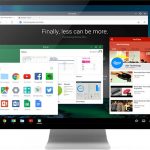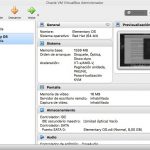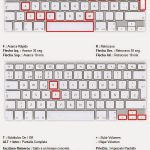La gente que usa Windows 10 durante mucho tiempo sabe casi todo sobre el sistema operativo. Saben cómo solucionar problemas, conocen diferentes atajos y también saben qué aplicaciones instalar y cuáles no. Sin embargo, muy pocas personas serían conscientes de las funcionalidades que pueden sonar extrañas.
Por ejemplo, muy pocas personas sabrían cómo poner la pantalla de su ordenador al revés. Eso nos lleva a preguntarnos por qué alguien haría eso. La única razón que encaja en la agenda es gastar una broma en el ordenador de alguien. Aprender un nuevo truco funky no le hará daño a nadie, así que aquí tienes cómo puedes poner la pantalla del ordenador al revés.
Usando las teclas de atajo:
Como se mencionó anteriormente, la mayoría de los usuarios de Windows son conscientes de importantes atajos que ayudan a ahorrar tiempo y esfuerzo. Así, el usuario de Windows obsesionado con los atajos puede añadir otro truco rápido en su arsenal, y es dar la vuelta a la pantalla con el teclado. Aquí están los atajos de teclado que puedes probar:
- La combinación de ctrl + alt+ la flecha hacia abajo volteará la pantalla al revés.
- La combinación de ctrl + alt+ la flecha derecha girará la pantalla 90° a la derecha.
- La combinación de ctrl + alt+ la flecha izquierda girará la pantalla 90° a la izquierda.
- La combinación de ctrl + alt+ la flecha hacia arriba restaurará la orientación estándar de su pantalla.
Usando la ventana de resolución de la pantalla:
Algunas personas no se llevan bien con los atajos. Su incapacidad para recordar los atajos les obliga a hacer las cosas de forma normal. Además, algunos usuarios son incapaces de conseguir que su pantalla gire al revés usando los atajos sin una razón concluyente. Para esta categoría de usuarios, la mejor manera es aprender a rotar la pantalla usando la Ventana de Resolución. Seguro que es difícil en comparación con el método anterior, pero en general, es algo muy fácil de hacer. Esto es lo que hay que hacer:
1. Haga clic con el botón derecho del ratón en el escritorio para abrir la barra de menú.
2. A continuación, elija la opción Resolución de pantalla o Ajustes de pantalla según la versión que utilice. Los usuarios que tengan Windows XP pueden tener que hacer clic en la opción Propiedades y luego hacer clic en la pestaña Pantalla .
3. Ahora localice la opción Orientación de la pantalla en la pantalla. Por defecto, la orientación de la pantalla está ajustada a Paisaje . Haga clic en el menú desplegable para ver las otras opciones que puede seleccionar.
4. Verá las opciones Paisaje, Paisaje (volteado) y Retrato (volteado). Para voltear la pantalla al revés, sólo tienes que elegir la opción Paisaje (volteada) y luego darle a la opción Guardar cambios. Del mismo modo, si sólo quieres voltear la pantalla en retrato, elige la opción Retrato (volteado) y luego dale a la opción Mantener cambios.
5. Recuerde, la elección de cualquier ajuste de giro afectará al ratón también, y funcionará como un cursor invertido.
6. Para normalizar los ajustes de la pantalla, sólo tienes que establecer los ajustes por defecto eligiendo la opción Paisaje.
Identifica la tarjeta gráfica que estás usando:
El proceso de rotación de la pantalla depende en gran medida de la tarjeta gráfica que se utilice. Los controladores de tarjetas gráficas juegan un papel central en todo lo relacionado con los gráficos y la rotación de la pantalla ciertamente cae en esa categoría. Por lo tanto, si no puedes rotar la pantalla con los métodos mencionados anteriormente, puedes intentar determinar la tarjeta gráfica que estás usando para facilitarlo. Una vez que hayas identificado la tarjeta gráfica, determinar los controles de rotación de la pantalla será muy sencillo. Esto es lo que debe hacer.
1. Utilice la combinación de la tecla de la ventana + la tecla R para abrir el cuadro de diálogo Ejecutar.
2. A continuación, escriba dxdiag. Esto abrirá la Herramienta de Diagnóstico de DirectX.
3. Ahora haga clic en la pestaña de visualización.
4. Si ves que tu tarjeta gráfica es NVIDIA, tendrás que usar el Panel de control NVIDIA para girar la pantalla. Sólo tienes que hacer clic con el botón derecho del ratón en el escritorio para abrir el Panel de Control NVIDIA. El resto es tan fácil como seguir las instrucciones en pantalla. Elige la orientación que quieres que utilice esa pantalla o utiliza los botones para girarla 90° cada vez.
5. Si identifica que está usando una tarjeta AMD/ATI, use el botón derecho del ratón en el escritorio y seleccione Centro de Control de Catalizadores . A continuación, elige la opción Rotar el escritorio en la sección Tareas comunes de pantalla y podrás rotar la pantalla según tus preferencias. Recuerda, si no puedes ver esta opción de Rotar Pantalla entonces es una sugerencia que los controladores de tu tarjeta gráfica necesitan ser actualizados. Actualízalos y podrás ver esa opción.
Por lo tanto, estos son los tres métodos más sencillos que pueden ayudarte en la rotación de la pantalla. Puede que no utilices esta función a corto plazo, pero saber cosas que otros no saben te da la ventaja de ser guay, ¿no?