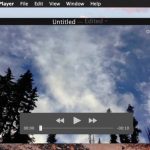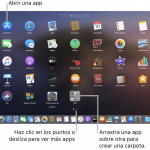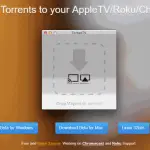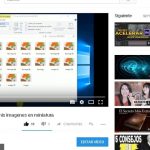Si necesitas grabar rápidamente algún sonido o audio en tu Mac, puedes hacerlo fácilmente con una aplicación incorporada.
Esta aplicación se llama Quick time y te permite grabar audio, así como vídeo y pantalla – la mayoría de la gente no sabe realmente que puedes usarla para grabar sonido. Como Quick Time es una aplicación incluida en el paquete, significa que no tendrás que descargar ningún software de terceros en tu Mac para grabar sonido.
Cuando hayas capturado el sonido con QuickTime, el archivo se guarda como un archivo m4a, lo que significa que es realmente pequeño y que tu audio se guardará con una alta calidad.
Grabar sonido en Mac con QuickTime
Recuerda que necesitas un micrófono incorporado o un micrófono externo para poder grabar el sonido.
- Abrir QuickTime en Aplicaciones/carpeta
- Haga clic en Archivo y haga clic en Nueva grabación de audio en el menú
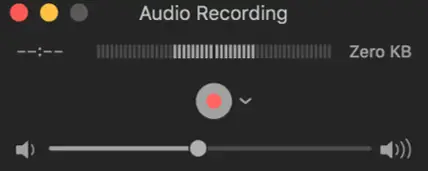
- Haga clic en el Punto rojo para iniciar la grabación
- Elija el Mic y Calidad haciendo clic en la flecha
- Haga clic en el punto rojo de nuevo para detener la grabación
- Haga clic en Archivo > nombre el archivo ; Guardar
Este audio grabado por QuickTime se guarda como un archivo m4a, lo que significa que su audio será de alta calidad – esto es mejor que el MP3.
Si grabas sonido durante mucho tiempo usando QuickTime, el archivo va a ser grande.
Si no tiene mucho espacio en el disco, puede intentar recortar el audio para que no ocupe mucho espacio en el disco.
Grabar el sonido con audacia
Si no quieres usar QuickTime, puedes usar la grabadora de sonido gratuita Audacity.
Es un poderoso software que te permite editar, encubrir y grabar audio.
Aunque es un poco complicado, es mucho más avanzado que el uso de QuickTime, además de que la curva de aprendizaje no es muy pronunciada.
- Open Audacity en tu Mac
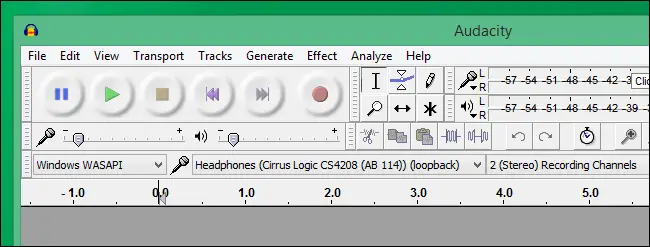
- Haga clic en el botón de grabación roja para iniciar la grabación
- Haga clic en el botón negro Stop para stop
- Clic Archivo ; Guardar proyecto
Puedes leer el tutorial de Audacity que te enseña completamente a usar la aplicación en pasos sencillos.
Una vez que hayas grabado el audio, puedes editarlo y usar las otras características que vienen con Audacity.