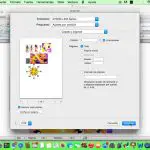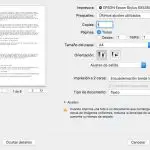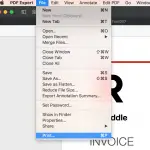Publicar fotos en Facebook es una gran característica, pero Facebook no son las paredes físicas de tu casa. Por suerte para ti, es posible imprimir páginas y fotos de Facebook. Y, aún mejor, hay varios métodos para imprimir desde Facebook.
Lo que necesitarás…
- Una computadora con una conexión de red confiable y segura. Estás manejando información personal y no querrías que eso pasara a través de una conexión de red pública.
- Un teléfono inteligente o una tableta con una conexión de red confiable y segura.
- Una impresora, preferiblemente con capacidad Wi-Fi.
Lo que necesitarás imprimir de Facebook variará según la solución que hayas elegido usar. Por ejemplo, la lista anterior especifica una impresora con capacidades Wi-Fi. Esto se debe a que una solución requiere que el usuario envíe su captura de pantalla a la impresora a través de Wi-Fi.
En ese contexto, el usuario no tiene acceso a una computadora y necesita utilizar un teléfono inteligente, o una tableta, para conectarse con su impresora. Las soluciones a continuación especificarán lo que necesita. Sin embargo, sería mejor recopilar todo lo de la lista en el raro caso de que una solución no funcione para ellos.
Imprimir una página entera de Facebook
1. Inicie su navegador de Internet preferido. Cualquiera hará como todos tienen la opción de imprimir una página.
2. Ve a la página web de Facebook.
3. Entra en Facebook con tu nombre de usuario y contraseña, si aún no te has conectado.
4. Tienes que decidir cuánto Facebook quieres imprimir. Por ejemplo, si sólo quieres imprimir la página de una conversación pública específica que hayas tenido en un post, entonces imprimir las páginas de Facebook desde tu Canal de Noticias sólo resultará en una cola de impresión increíblemente grande (sin embargo, si ese era tu objetivo, siempre puedes editar las páginas que no quieres, pero eso es mucho trabajo cuando no quieres algo de tu Canal de Noticias).
Por otro lado, si buscabas imprimir unas cuantas páginas de Facebook de tu News Feed, entonces, por supuesto, sigue adelante.
Debes entender de antemano, que cuando imprimes una página de Facebook directamente desde el sitio web de Facebook, Facebook realmente simplifica lo que estás imprimiendo – cambian el formato.
Si eso no te molesta, sigue adelante, pero para algunos, hace la diferencia. Si eres una de esas personas, dirígete a la sección «Imprimir una captura de pantalla con un ordenador» para obtener una versión alternativa que no comprometa el formato de la página.
5. Encuentra un punto vacío en la página -sin hipervínculos, fotos o anuncios- y haz clic con el botón derecho, lo que producirá un menú desplegable.
- Para los usuarios de Mac, necesitas usar dos dedos si quieres abrir el pequeño menú desplegable. De cualquier manera, ambos gestos abrirán un menú desplegable.
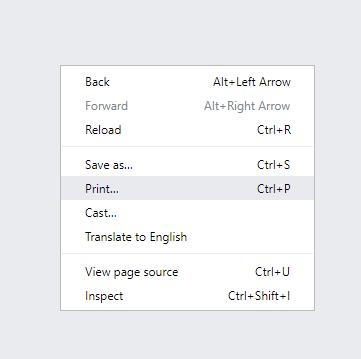
>
6. En el menú desplegable, elige » Imprimir .» Serás redirigido a la página de impresión de tu navegador.
- Alternativamente, los usuarios de Windows también pueden presionar y mantener juntas las teclas » Ctrl » + » P » para obtener los mismos resultados.
- Alternativamente, los usuarios de Mac también pueden presionar y mantener juntas las teclas » Command » + » P » para obtener los mismos resultados.
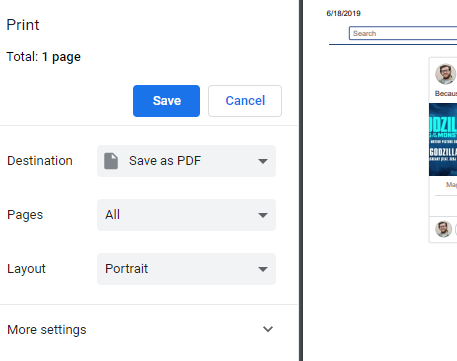
>
7. Depende de ti decidir cómo quieres que sean los resultados del archivo de tu página impresa. Sin embargo, los detalles de impresión que son universales son los siguientes:
- Destino: Donde la página impresa terminará. Si ya tiene una impresora instalada, el Destino debería ser el predeterminado de su impresora.
- Páginas: El número de páginas asociadas con la parte de Facebook que querías imprimir. Se mencionó antes que elegir un post específico en lugar de su News Feed podría terminar dándole una gran pila de páginas para imprimir. A esto es a lo que se refería ese paso.
- Diseño: En términos generales, tienes dos opciones y esas son «Retrato» y «Paisaje». El Retrato es más alto que ancho, mientras que el Paisaje es más ancho que alto.
8. Cuando estés satisfecho con los detalles de la impresora, haz clic en » Imprimir » y estarás listo para ir.
Imprimiendo fotos y capturas de pantalla con un ordenador
1. Vuelve a encender tu navegador preferido.
2. Ingresa a Facebook si aún no te has conectado.
3. Localiza la foto que quieres imprimir. En la parte inferior de la foto, si mueves el cursor del ratón sobre la foto, te revelará algunas opciones. Haz clic en » Opciones .
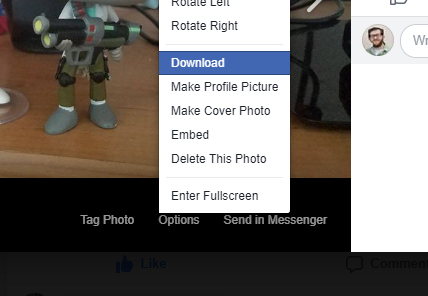
>
4. En el menú, haz clic en » Descargar .». Lo descargará directamente a la carpeta a la que envíes las descargas. Por defecto, debería enviarlo a la carpeta » Descargas «.
5. Localiza la imagen y haz clic con el botón derecho del ratón. Se abrirá un menú.
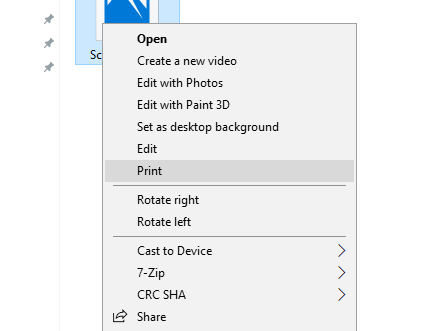
>
6. En el menú, haz clic en » Imprimir .». Serás redirigido a tus datos de impresión.
7. Dirígete a la sección «Imprimir una página entera de Facebook» y lee el paso 7 para ver los detalles de las opciones de impresión.
8. Haz clic en » Imprimir .»
Imprimiendo una captura de pantalla
1. Los botones necesarios para imprimir una pantalla varían entre Mac y Windows.
- En el caso de Windows, pulse y mantenga pulsada la tecla » Windows » + » Imprimir pantalla » o » Prt SC «. Tu captura de pantalla se envía a la carpeta » Pictures «.
- Para Mac, pulse y mantenga juntos » Shift » + » Command » + » 3 .» Tu Mac guardará la captura de pantalla en tu escritorio.
2. Repita los pasos 5 a 8 en la sección «Imprimir fotos y capturas de pantalla con un ordenador».
Imprimiendo desde Facebook con un Android e iOS
La aplicación utilizada depende de su dispositivo. Para los usuarios de iOS, tienes suerte con «Airprint» ya implementado. En cuanto a los usuarios de Android, puedes usar la aplicación «Cloud Print» de Google. Para cualquiera de los dos o, necesitarás una impresora que tenga capacidades Wi-Fi.