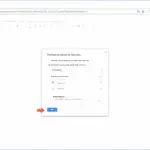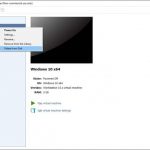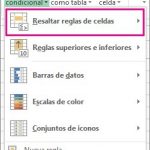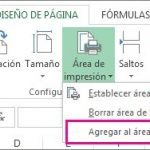Tabla de contenidos
Microsoft Excel puede ser dos cosas. Puede ser una simple herramienta para llevar un registro de los datos y la información o puede ser una máquina compleja que le permite realizar diversos análisis de productividad, cálculos y manipulación de datos. Es una gran pieza de software para individuos y empresas por igual. Obviamente, se necesitan algunos datos y una persona detrás del teclado para trabajar con Excel. A veces, puede ser bastante complicado usarlo, pero vale la pena, especialmente cuando se trata de mucha información y datos.
Entonces, ¿qué haces cuando los datos no son del todo correctos? Después de todo, Excel es sólo una herramienta. La intervención humana sigue siendo uno de los factores clave detrás de la comprensión de los datos o el error de los mismos. Bueno, si la hoja de cálculo no se ve bien, entonces, puede que necesites mover algunas cifras un poco. Esto significa que necesitarás algún conocimiento sobre cómo hacer la solución de problemas comunes que te ayudará en la entrada de datos, el seguimiento y la presentación de informes.
Intercambio de columnas
En esta situación, verás que las columnas no están donde deberían estar. El primer método trata sobre el intercambio de columnas en Excel. La premisa de este método es que toda la columna de la hoja de cálculo debe colocarse en un lugar diferente en la misma página.
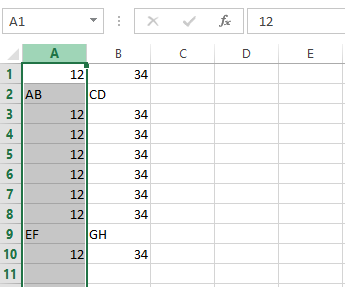
1. Haga clic en la columna de letras que desea mover. El clic debe resaltar toda la columna.
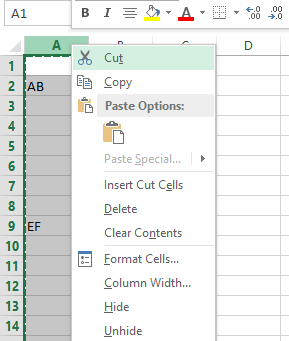
2. Haga clic con el botón derecho del ratón en la columna resaltada. 3. Seleccione Cortar. Se debe formar una línea punteada alrededor de la columna seleccionada.
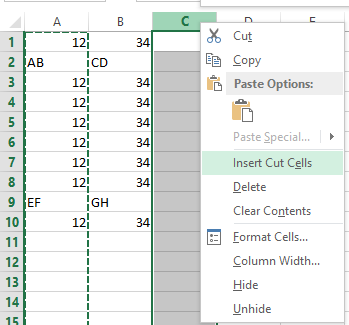
3. Identifique el destino de la columna seleccionada. 4. Haga clic en la columna de la derecha, después de la columna de destino. Haz clic con el botón derecho del ratón y selecciona Insertar celdas de corte. Has movido la columna con éxito.
Paso alternativo
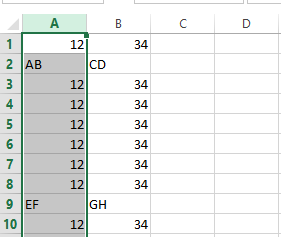
>
Un método alternativo es seleccionar toda la columna que quieres mover como en el primer paso. Mueva el cursor del ratón sobre el borde de la columna seleccionada. El cursor del ratón debe convertirse en una cruz de cuatro flechas. Mantén pulsada la tecla de mayúsculas y luego haz clic y arrastra la columna hasta donde debe estar.
Intercambio de filas
Esta situación es similar a la primera. Sin embargo, el conjunto de datos con el que estás tratando está en las filas.
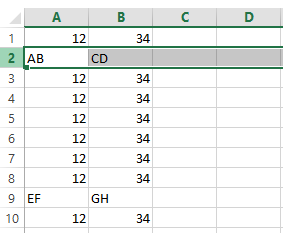
>
1. Haz clic en la fila que quieras mover. Puedes hacerlo haciendo clic en la fila numérica de la parte izquierda de la hoja de cálculo.
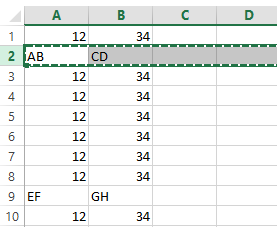
>
2. Haz clic con el botón derecho del ratón en la fila y selecciona Cortar. Esto formará las líneas punteadas que viste en los pasos anteriores.
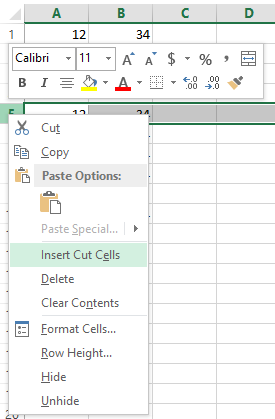
3. Dirígete al destino de la fila de corte. Asegúrese de seleccionar la fila inmediatamente después del destino. Haz clic con el botón derecho del ratón en la fila y luego haz clic en insertar celdas cortadas.
Intercambio de células
En esta situación, es la célula específica que tiene la información que debe ser movida e intercambiada. El proceso es similar a los dos primeros métodos de intercambio de columnas y filas.
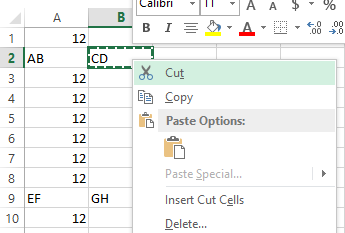
1. Haz clic en la celda específica que quieras mover. 2. Haz clic con el botón derecho del ratón en la celda y haz clic en cortar. Esto formará un borde punteado alrededor de la celda que has seleccionado.
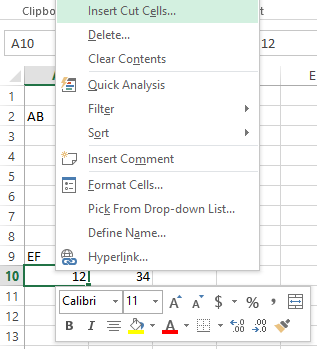
2. Haga clic en la parte inferior de la celda de destino. 3. Haz clic con el botón derecho del ratón en esta celda y selecciona insertar celdas cortadas.