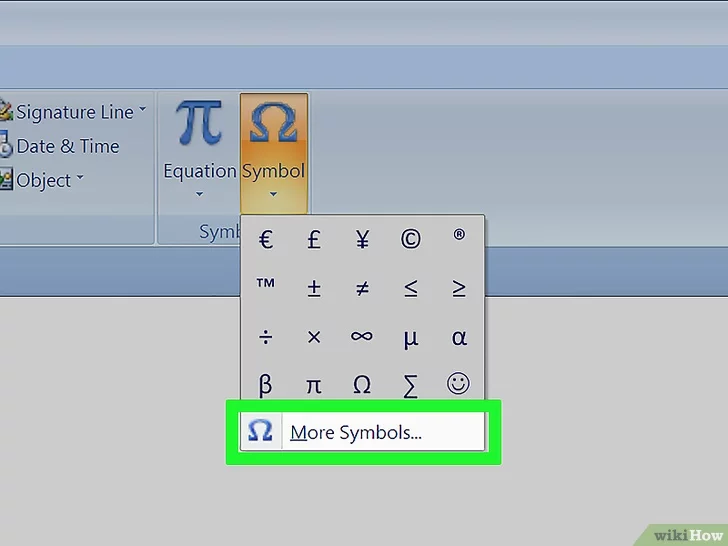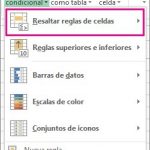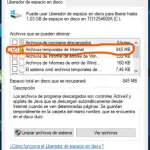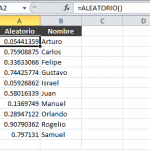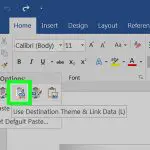Algunos programas son más fáciles de aprender que otros, con características que son fáciles de ver, fáciles de entender y cualquier método avanzado se puede aprender sólo con el uso del programa. Sin embargo, a diferencia de, digamos, Microsoft Word-Microsoft Excel no es uno de esos programas. Excel viene con muchas características que, desafortunadamente, no se pueden dominar en pocos días, como la eliminación de filas ocultas.
Si utilizabas el Excel anterior a 2007, eliminar las filas ocultas no era una opción que pudieras utilizar. No fue hasta el Microsoft Excel de 2007 que la característica fue finalmente agregada para que la uses. ¿La parte divertida? Todavía no es algo que se encuentre fácilmente, no encontrarías características en Microsoft Word de forma natural. De hecho, probablemente estés aquí porque tú no puedes encontrarlo.
Hacer uso de la función de inspección de documentos
1. Localizar y lanzar Microsoft Excel . En la esquina superior izquierda del programa, haz clic en la pestaña File . Al hacerlo, se abrirá un menú a la izquierda, acompañado de varias opciones y configuraciones.
2. En el menú Archivo, haga clic en Abrir . 3. Cuando se abra el Explorador de archivos, localice el libro de trabajo que desea editar. Cuando lo encuentres, haz clic y luego haz clic en Abrir .
3. Ahora, haz clic de nuevo en la pestaña File , pero esta vez haz clic en Info . Está cerca de la parte superior del menú.
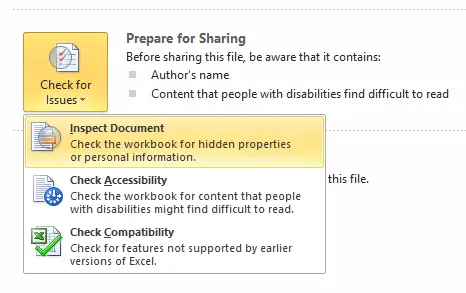
4. En la página de información, haga clic en Comprobar si hay problemas . Se abrirá un menú desplegable con un puñado de opciones.
5. En el menú desplegable, haga clic en Inspeccionar documento , la primera opción del menú. Al hacerlo, se abrirá la ventana del Inspector de Documentos.
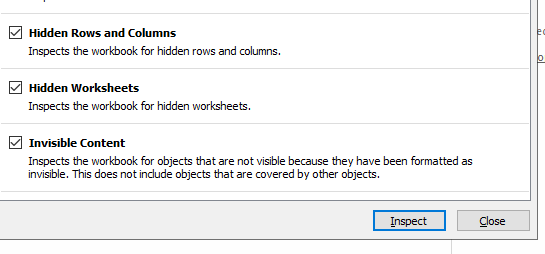
6. Compruebe que Hidden Rows and Columns tenga una marca de verificación a su lado y haga clic en Inspect , situado en la esquina inferior derecha de la ventana.
7. Cuando termine el escaneo, Microsoft Excel le hará saber si hay filas o columnas ocultas con el uso de un signo de exclamación. Haciendo clic en Hidden Rows and Columns , revelará más información así como una opción adicional. Si hay filas y columnas ocultas para eliminar, haz clic en Eliminar todo .
Haga uso del editor de VBA
Mientras que el método anterior funciona muy bien para eliminar las filas y columnas ocultas de todo el libro de trabajo, si sólo quieres eliminarlas de una sola página, el uso de VBA Editor puede hacer precisamente eso. Requiere el uso de un código, uno corto, que apunta a una sola página en lugar de a todo el libro de trabajo. Asegúrate de que el código que insertas coincide con el de esta guía o de lo contrario el código no se ejecutará correctamente.
Empecemos:
1. Localizar y lanzar Microsoft Excel . En la esquina superior izquierda del programa, haz clic en la pestaña File . Al hacerlo, se abrirá un menú a la izquierda, acompañado de varias opciones y configuraciones.
2. En el menú Archivo, haga clic en Abrir . 3. Cuando se abra el Explorador de archivos, localice el libro de trabajo que desea editar. Cuando lo encuentres, haz clic y luego haz clic en Abrir .
3. Ahora, con el libro de trabajo abierto, presiona las dos teclas: ALT + F11 . Al hacerlo se lanzará el Editor VBA, la herramienta necesaria para insertar el código.
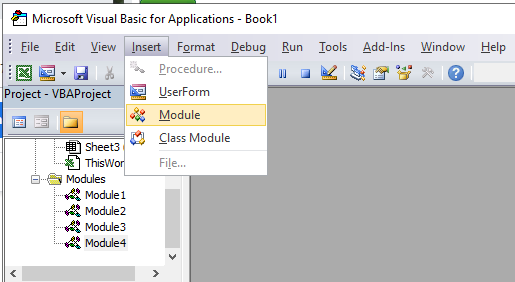
4. En la esquina superior izquierda del Editor VBA, haga clic en la pestaña Insertar . Se abrirá un menú desplegable. En ese mismo menú desplegable, haz clic en Módulo . Al hacerlo se abrirá una ventana adicional.
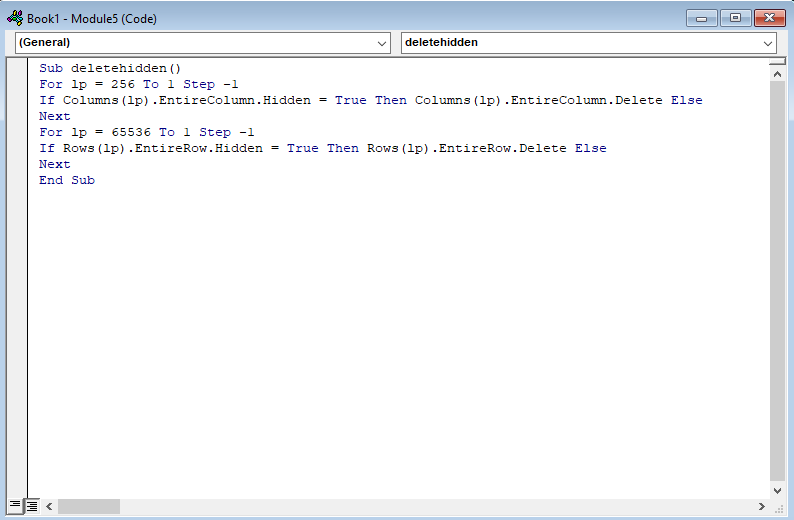
5. En la ventana del módulo, utilice el código que figura a continuación, el cual, una vez más, sólo apuntará a las filas y columnas ocultas en una sola hoja:
Sub deletehidden() Para lp = 256 a 1 paso -1 Si Columnas(lp).TodaColumna.Oculto = Verdadero Entonces Columnas(lp).TodaColumna.Borrar Else
El siguiente:
Para lp = 65536 A 1 Paso -1 Si Rows(lp).EntireRow.Hidden = True Then Rows(lp).EntireRow.Delete Else
El siguiente:
End Sub
6. Cuando el código esté listo, presione la tecla F5 , que ejecutará el código.
Puedes usar este código para todo el documento, pero si ese es el caso, es mejor usar el primer método. El Editor VBA es mejor para apuntar a hojas específicas. Trabaja más inteligentemente, no más duro. Y si no te sientes cómodo introduciendo código, siempre puedes Copiar y Pegar lo anterior y funcionará igual de bien, tal vez incluso mejor considerando que no habrá errores. La codificación requiere un conjunto de caracteres muy específico.