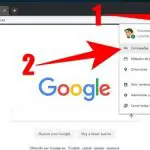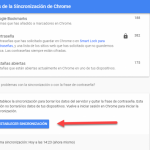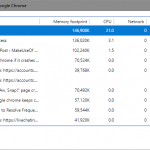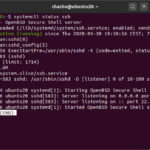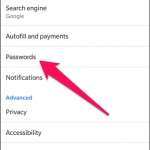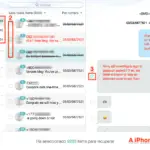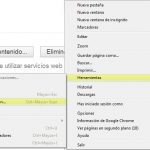Quedarse bloqueado en un iPhone es más común de lo que se piensa en esta era de contraseñas y códigos de acceso. Cuando tu iPhone está bloqueado, hay formas de sacar tus fotos. Este tutorial te mostrará algunas formas de recuperar tus fotos.
Recupera tus fotos usando la copia de seguridad de iTunes
Puedes recuperar tus fotos de un iPhone bloqueado usando la copia de seguridad de iTunes. Tus fotos pueden seguir siendo capturadas en la última copia de seguridad. Eso significa que puedes recuperar tus fotos usando la copia de seguridad de iTunes y luego actualizar tu iPhone e iTunes.
Si has utilizado la copia de seguridad de iTunes en lugar de la copia de seguridad de iCloud para tus datos de iPhone, utiliza esta solución para recuperar tus fotos de un iPhone bloqueado:
1. Lanzamiento de iTunes. Ve a Preferencias; Dispositivos y selecciona tu iPhone. (O desde la pantalla Apps & Datos)
2. Elige el archivo de copia de seguridad de iTunes que más probablemente contenga tus fotos.
3. Haga clic en Restaurar copia de seguridad . (Sus archivos multimedia actuales que no están en el archivo de copia de seguridad pueden ser sobrescritos después de la restauración). Este proceso puede llevar un tiempo, así que dale tiempo.
4. Si fue antes del mensaje borrado, vaya a Ajustes; Generalidades; Reiniciar:
5. Elija Borrar todos los ajustes de contenido y luego pulse Borrar ahora
6. Tu iPhone debería reiniciarse, y deberías ver la pantalla Hola
Los datos de tu iPhone están ahora totalmente borrados y listos para ser restaurados.
1. Ir a la pantalla Apps & Data , y seleccionar Restore from iTunes Backup
2. Entra en iTunes con contraseña
3. Ve a Elige Copia de seguridad y selecciona tu archivo de copia de seguridad más reciente de iTunes. Encuentra tus fotos en el archivo de copia de seguridad.
Recupera tus fotos usando la copia de seguridad de iCloud
Una forma de recuperar tus fotos usando una copia de seguridad de iCloud. Hacer una copia de seguridad de tus datos es siempre lo más inteligente, sin importar el dispositivo que estés usando. Algunos usuarios han creado copias de seguridad de iCloud o iTunes de los datos de tu iPhone para que puedas recuperar tus datos. Si has utilizado la copia de seguridad de iCloud, sigue estos pasos:
1. Ir a Ajustes; iCloud . 2. Asegúrate de que Fotos en iCloud está encendido ON.
2. Ir a Ajustes; iCloud; Almacenamiento; Almacenamiento de Mange.
3. Selecciona un dispositivo que esté listado en Copia de seguridad . (Deberías poder ver la fecha y el tamaño de tu última copia de seguridad).
4. Ir a Ajustes; Generalidades; Restablecer
5. Elija Borrar todos los ajustes de contenido y luego pulse Borrar ahora
6. Tu iPhone debería reiniciarse, y deberías ver la pantalla Hola :
Los datos de tu iPhone están ahora totalmente borrados y listos para ser restaurados. Se le pedirá que vaya a la página de datos de Apps &:
1. En la pantalla Apps & Data , seleccione Restore from iCloud Backup
2. Entra en iCloud con una contraseña
3. Ve a y elige Copia de seguridad.
4. 4. Selecciona tu archivo de copia de seguridad de iCloud más reciente. Debería poder encontrar sus fotos en el archivo de copia de seguridad.
También puedes intentar recuperar tus fotos en iCloud.com.
1. Entrar en iCloud.com
2. Selecciona la carpeta Recién eliminados y busca tus fotos.
3. Haz clic en Recuperar para recuperar tus fotos
Usar software de terceros para recuperar tus fotos
Utiliza una aplicación de terceros para recuperar tus fotos de un iPhone bloqueado Hay algunas aplicaciones de terceros que están especialmente diseñadas para recuperar datos perdidos, eliminados o inaccesibles de un dispositivo. La herramienta busca en tu iPhone y produce un informe sobre si los datos pueden ser recuperados.
Muchos usuarios han informado de que han utilizado con éxito uno de los siguientes instrumentos de recuperación de terceros:
- Recuperación de datos del iPhone de Gihosoft
- iMyfone D-Back
- iMobie PhoneRescue
Contacta con el Soporte Técnico de Apple
Si no pudiste recuperar tus fotos mediante alguno de estos pasos, puedes ponerte en contacto con el Soporte técnico de Apple para obtener más ayuda.