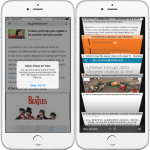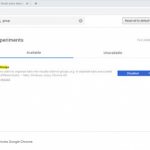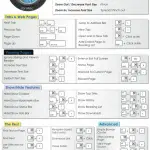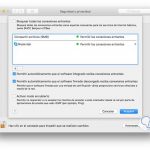Navegar por la web en Safari es una de las mejores experiencias para los usuarios de iPhone. Cerrar accidentalmente una pestaña en Safari o cerrarla demasiado pronto es algo que la mayoría de los usuarios de iPhone han hecho una o dos veces. Te despiertas intentando recordar algo de una de las páginas de Safari que cerraste.
Como todo lo demás, siempre puedes encontrar un registro de tu actividad en este tipo de dispositivos. Las páginas web cerradas pueden ser reabiertas incluso si no han sido marcadas. No hay que preocuparse. Los últimos navegadores móviles permiten al usuario volver atrás y reabrir las pestañas cerradas en Safari. Este tutorial te mostrará cómo recuperar esas páginas en Safari.
Volver a abrir las pestañas cerradas de Safari en el iPhone
A veces puedes cerrar accidentalmente Safari en lugar de cerrar una pestaña en particular. Cuando vuelvas a abrir Safari, necesitarás acceder a esas páginas cerradas. Puedes volver a abrir tus pestañas cerradas en Safari siguiendo estos sencillos pasos en tu iPhone:
1. Abierto Safari
2. Presiona el botón Tab View en la esquina inferior derecha del navegador Safari para obtener la vista de pestañas
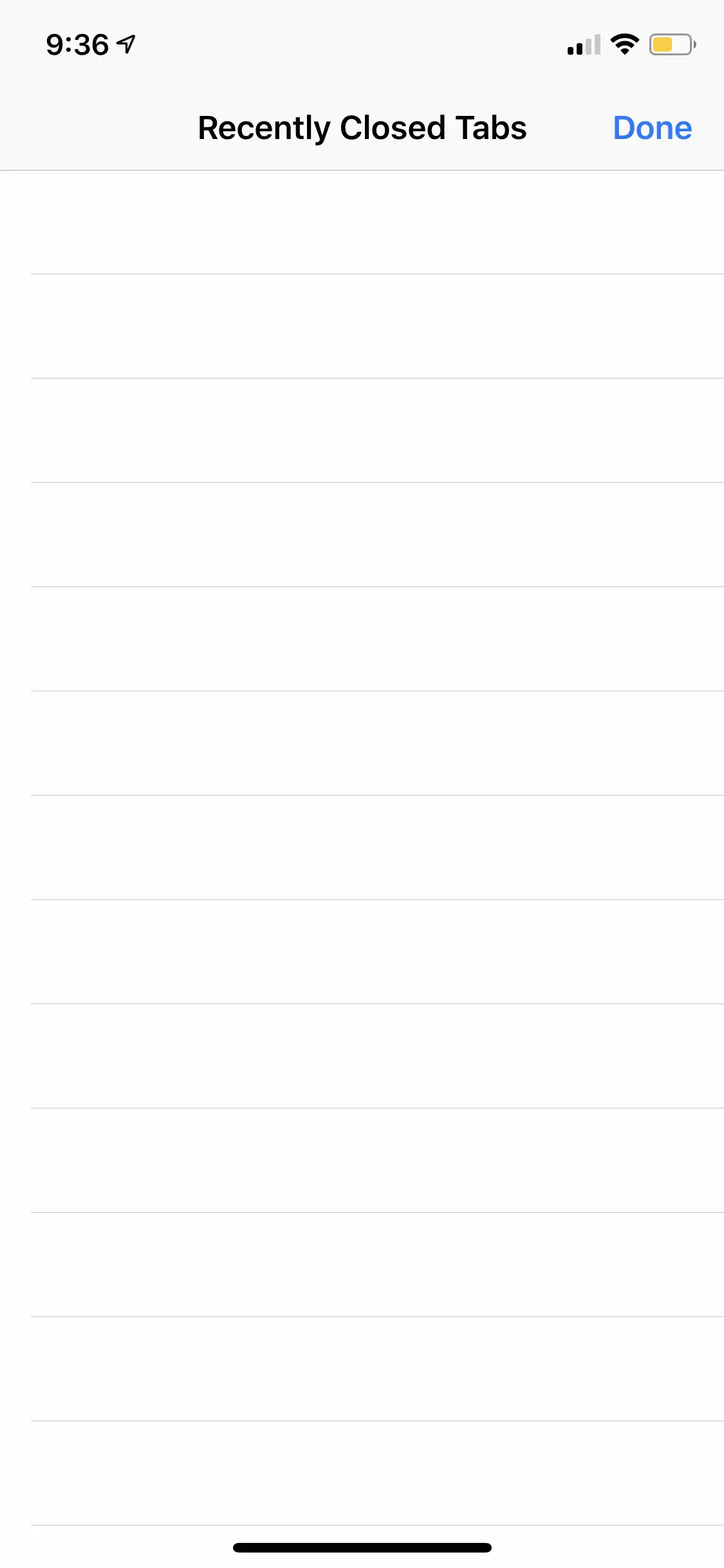
3. Presiona y mantén presionado el botón «+» más ( Nueva Pestaña ) en la vista de pestañas de Safari. Después de un momento, Pestañas recientemente cerradas debería aparecer en tu pantalla.
4. Selecciona la pestaña de la página que quieres volver a abrir de la lista
5. Su página debe aparecer en el navegador
6. Conectar el interruptor de la cartera en Permitir el acceso cuando se bloquea
Ahora deberías poder acceder a la(s) pestaña(s) de Safari que cerraste.
Nota: Las pestañas son sensibles al tiempo y deben ser recuperadas lo antes posible. Si ha pasado un tiempo considerable desde que abrió la pestaña en su navegador Safari, es posible que ya no aparezca en la lista Pestañas recientemente cerradas . Además, no puedes volver a abrir las páginas privadas.
Comprobar la configuración del historial de aplicaciones
Si aún no puedes volver a abrir tus pestañas más recientes en Safari, consulta tu historial de configuración. Si has borrado el historial de la aplicación Configuración, no tendrás una lista de Pestañas cerradas recientemente . Si has seleccionado Borrar el historial y los datos de la página web en tu Configuración , se borrarán todas tus pestañas recientes de Safari.
Usar iCloud Tabs
iCloud hace un seguimiento de las pestañas que se abren en iPhone Safari y las mantiene actualizadas. Esto te permite pasar de tu iPhone a tus otros dispositivos de Apple y acceder a las mismas pestañas recientes. Para configurar las pestañas de iCloud, sigue estos pasos:
1. Asegúrate de que el Bluetooth está encendido
2. Ir a Ajustes; Nombre de usuario; iCloud
3. Confirme que el Safari está encendido
4. Repita estos pasos en su iPad y Mac
Para usar las Pestañas de iCloud como un pesebre para el historial de navegación de Safari de tu iPhone:
1. Abre Safari en tu iPhone
2. Seleccionar Pestañas
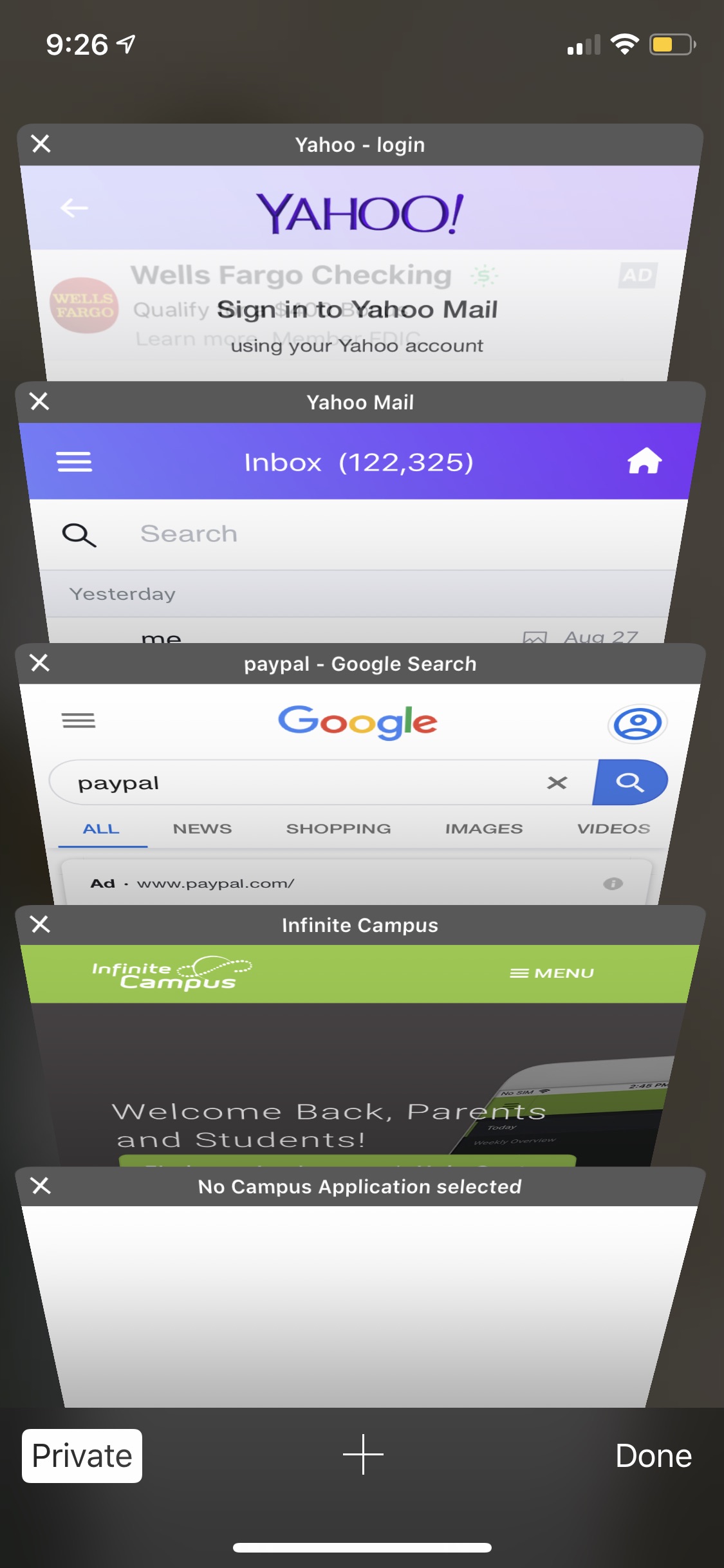
3. Desplácese por la lista abierta de pestañas de su iPhone. Deberías poder ver las pestañas de tus otros dispositivos también.
4. Seleccione la(s) pestaña(s) que desea volver a abrir.
Nota: Los marcadores de iCloud pueden administrar tus marcadores de Safari en todos tus dispositivos.
Usar Handoff
El traspaso te permite navegar en Safari en tu iPhone y luego retomar la sesión de navegación en tu Mac, o viceversa. Si tienes Handoff instalado en tu iPhone, sigue estos pasos:
1. Ir a Ajustes; Generalidades; Handoff en tu iPhone
2. Encienda la mano
3. Navega usando Safari en tu iPhone
4. Accede a tus páginas más recientes en tu Mac
En tu Mac:
1. Ir a Apple > Preferencias del Sistema > General
2. Seleccione la opción Allow Handoff entre este Mac y su dispositivo iCloud s que se encuentra a continuación Recent Items .
Apague el Handoff deseleccionándolo. Handoff también puede ser usado con tus aplicaciones de Apple y muchas aplicaciones de terceros.
Restaurar desde una copia de seguridad
Puedes intentar acceder a tus pestañas cerradas en iPhone Safari restaurándolas desde una copia de seguridad que contenga el historial. iPhone almacena tu historial en SQLite, donde simplemente queda sin asignar cuando lo eliminas. Simplemente restaura tu iPhone desde una copia de seguridad con iTunes o iCloud, y tus pestañas deberían seguir ahí:
1. Ve a iTunes en el dispositivo que usaste para la copia de seguridad
2. Conecta tu iPhone al dispositivo
3. Selecciona la opción iPhone
4. Seleccionar Restaurar en iTunes
Asegúrate de que tu iPhone es seguro
Así como tú puedes recuperar páginas del historial del navegador Safari, también lo pueden hacer otros usuarios con acceso a tu teléfono. Debes tener cuidado de que nadie use tu iPhone y vea todo el contenido almacenado en las cookies de tu navegador. Marque sus páginas como Privadas, active una contraseña de bloqueo de pantalla en su iPhone o elimine los datos de su sitio web de vez en cuando si existe la posibilidad de que otras personas utilicen su iPhone.
Contacta con el Soporte Técnico de Apple
Si has seguido estos pasos y sigues sin poder acceder a tus pestañas cerradas en iPhone Safari, ponte en contacto con el Soporte de Apple o con la Barra de Genio para obtener ayuda.