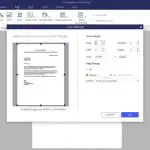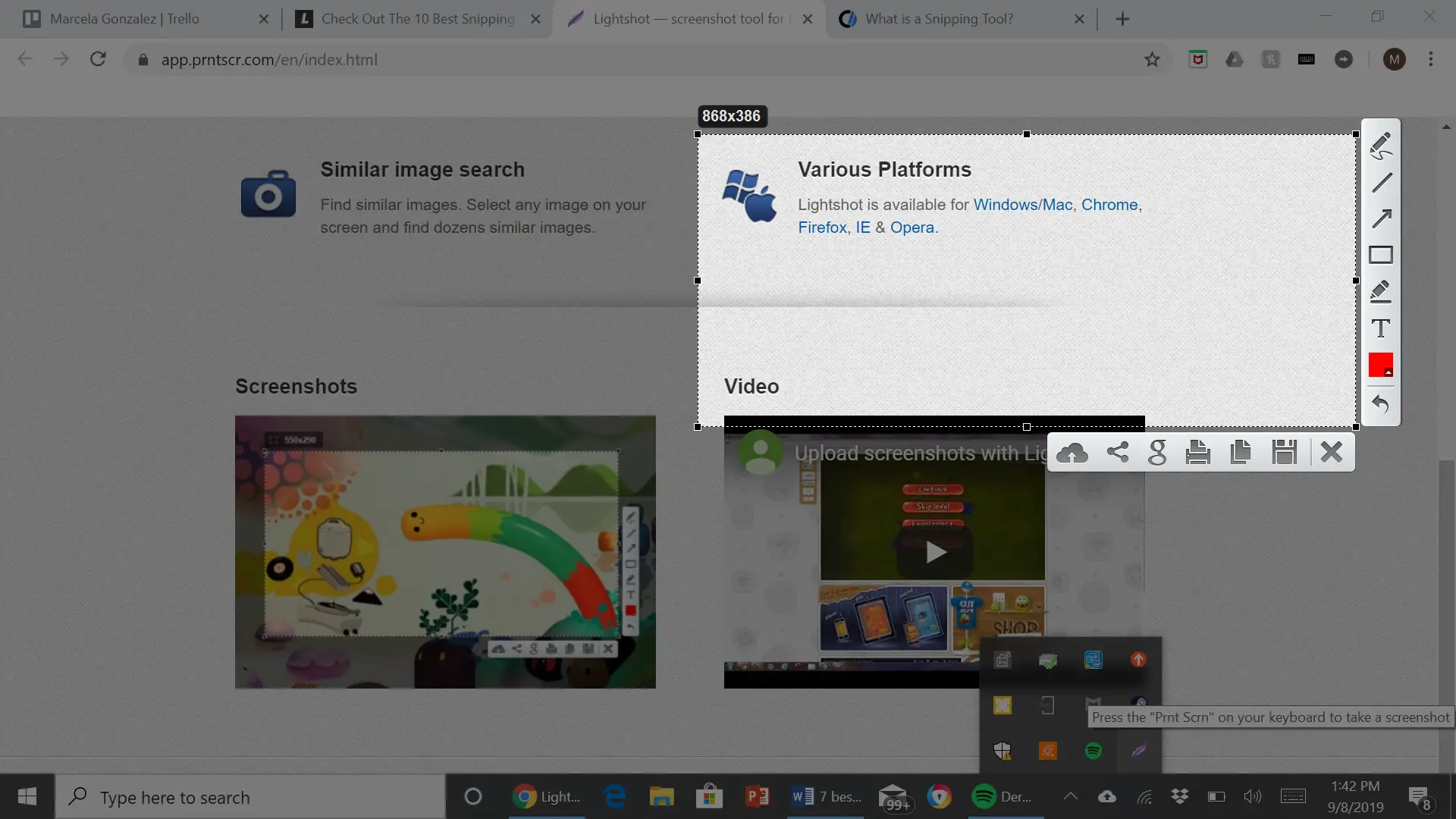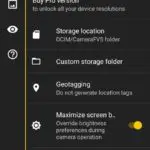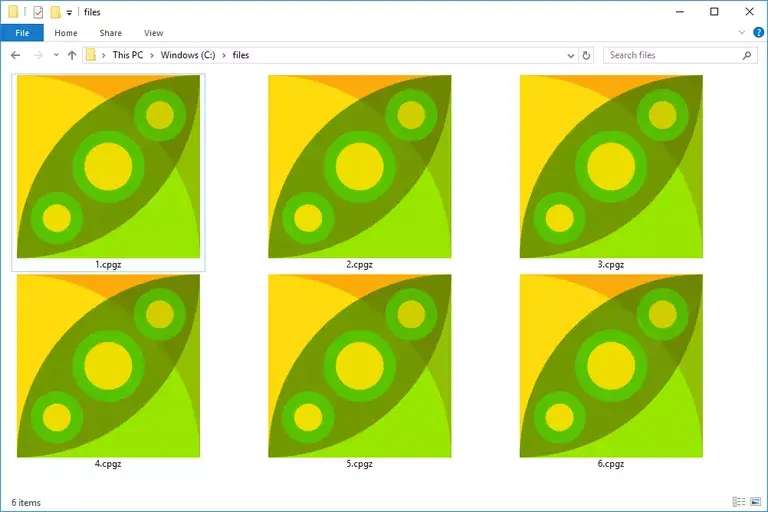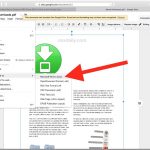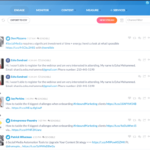Apple es conocida por ofrecer a sus clientes software fácil de usar y un entorno de simplicidad. Ya sea que necesites navegar por Internet, convertir un tipo de archivo a otro, editar videos o cualquier otra cosa, Apple hace que el proceso sea fácil. Esto también es cierto cuando se trata de recortar imágenes en tu Mac. El recorte es esencial si eres un entusiasta de la fotografía o si simplemente quieres mejorar la composición de tu foto, con el fin de resaltar un punto focal en particular.
El recorte también se puede utilizar para reducir las partes innecesarias de la foto. Probablemente has oído hablar de Photoshop, y otras aplicaciones de terceros, que se utilizan a menudo para editar imágenes. Puede que pienses que la misma situación se aplica aquí, y que tendrás que usar aplicaciones de terceros para recortar imágenes en tu Mac, sin embargo, esto está muy lejos de la verdad. No necesitas instalar nada en tu Mac y puedes recortar imágenes fácilmente. Muchos usuarios siguen sin conocer las aplicaciones integradas que ofrece Apple, que pueden realizar varias tareas diferentes.
Desde Keynote, a iMovie, y más, Apple ha proporcionado un conjunto completo de aplicaciones que te facilitarán la vida. Una de estas aplicaciones es la aplicación de vista previa. Probablemente hayas notado esta aplicación, al abrir imágenes en tu Mac. Con las herramientas incorporadas que vienen con la aplicación Vista previa, puedes recortar tus imágenes en cuestión de momentos.
Todo lo que necesitas para recortar una imagen es, por supuesto, una imagen y cualquier versión de Mac OS X. Para empezar y recortar tu imagen usando la Vista previa, sigue las siguientes instrucciones.
Recortar imagen usando la vista previa en Mac
Una vez que estés seguro de qué imagen quieres recortar, el resto del proceso es bastante simple. Para empezar, sigue las instrucciones que aparecen a continuación.
1. 1. Abra el archivo de imagen que desea recortar con la aplicación Preview .
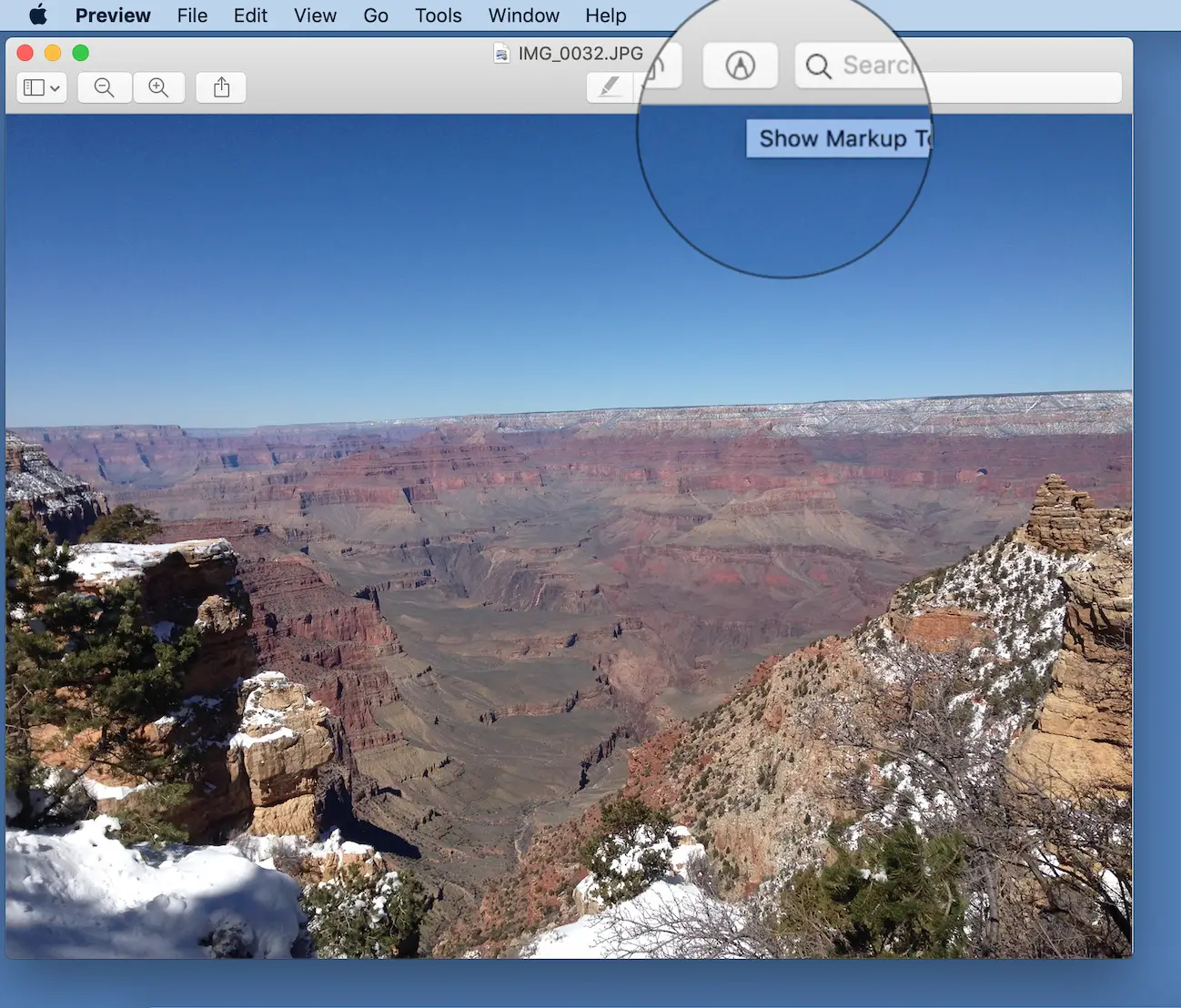
2. 3. Haz clic en el botón Mostrar barra de herramientas de marcado . Encontrarás este botón en la parte superior derecha de la ventana, con el icono de un lápiz.
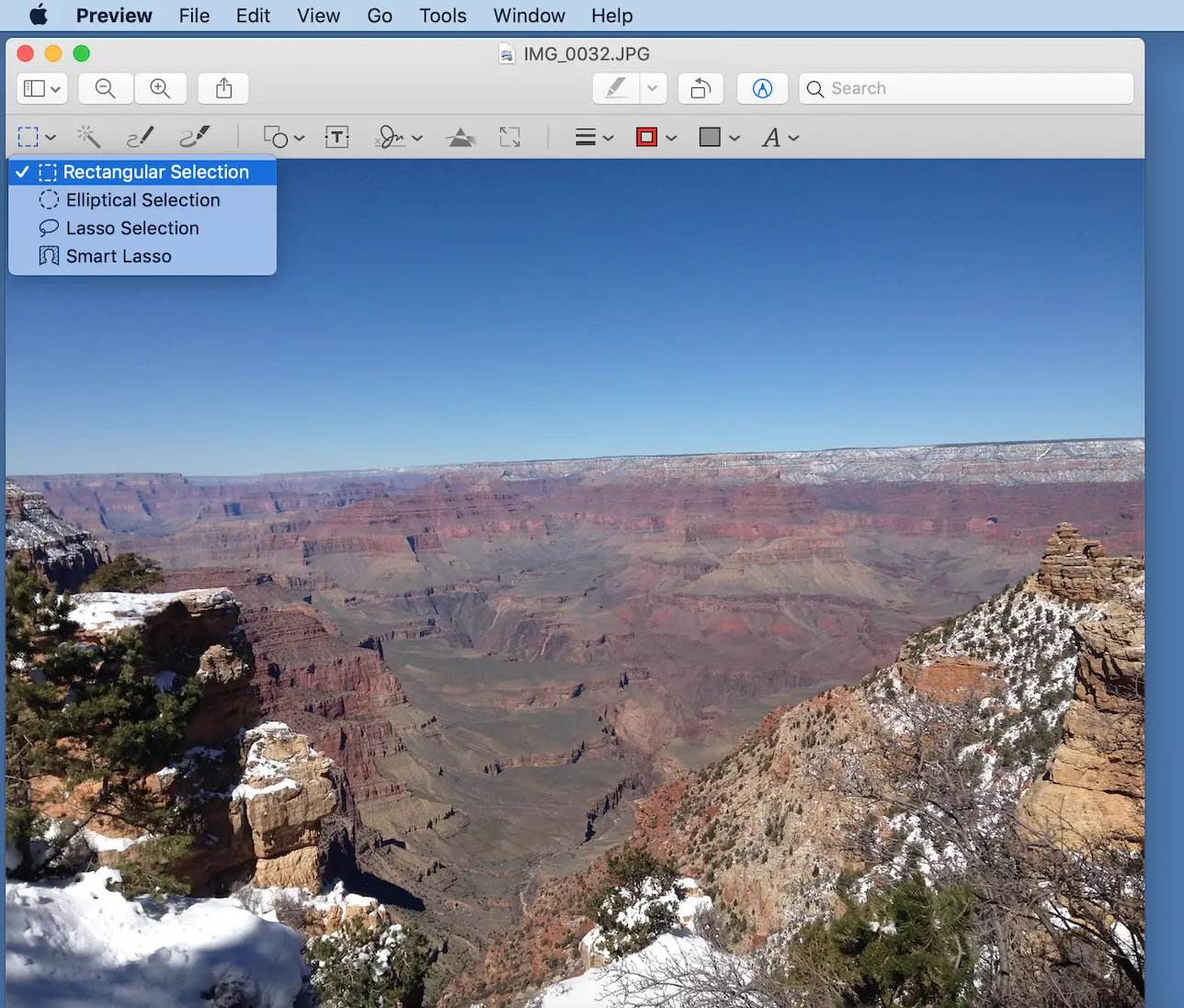
3. En la parte superior izquierda, presione el botón Herramientas de selección , y elija la opción Sección rectangular , como se ve arriba. Esta opción suele ser la opción predeterminada, pero es mejor asegurarse también.
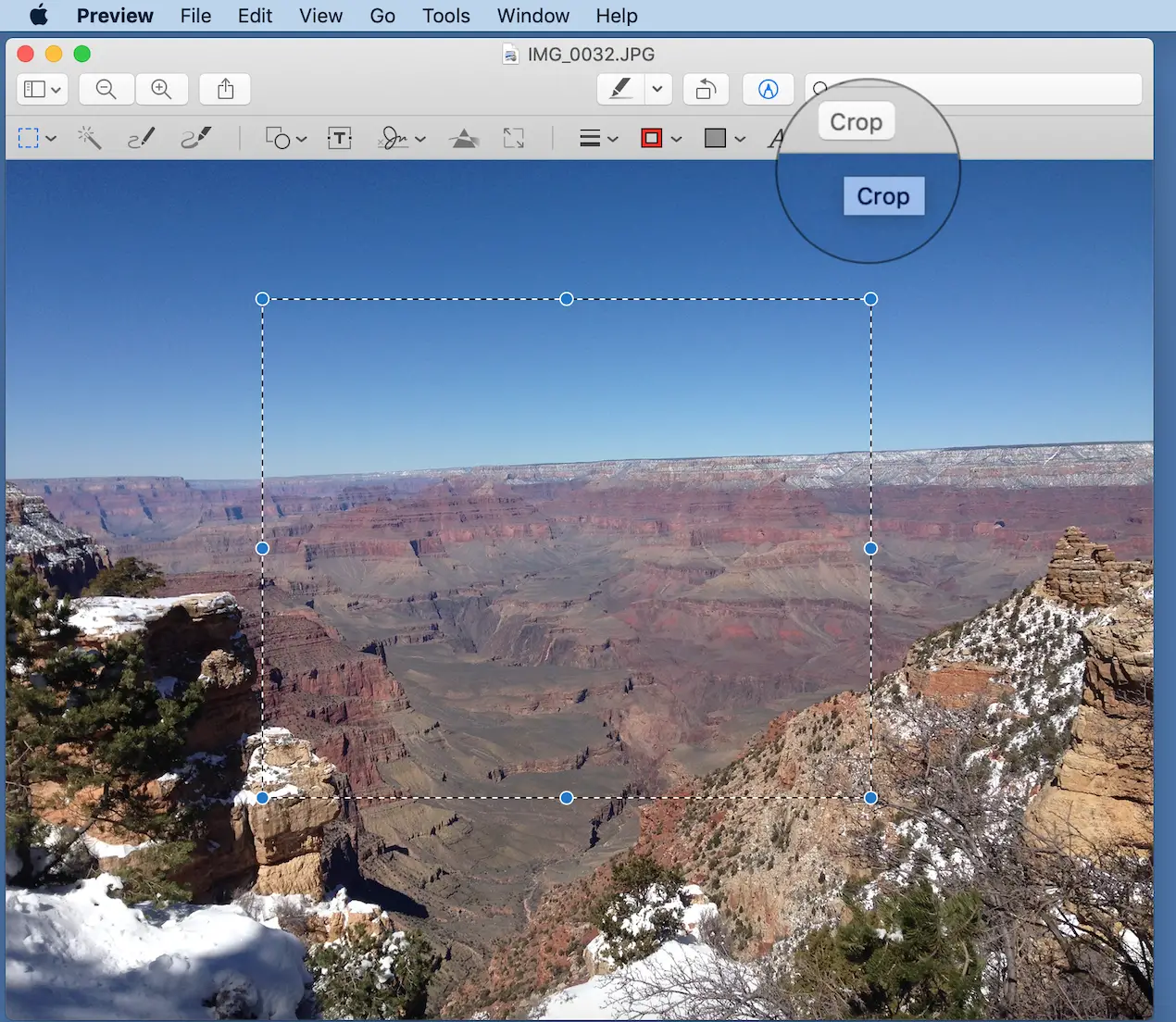
4. Haciendo clic en la pantalla de su imagen, y luego arrastrando el ratón hacia afuera, dibuje la sección rectangular que desea recortar.
5. Haz clic en Recortar hacia la parte superior derecha. También puedes utilizar un atajo de teclado y pulsar el comando + K para recortar la imagen. Notarás que la imagen se recortará instantáneamente hasta la sección rectangular que hayas elegido.
6. Haz clic en Archivo.
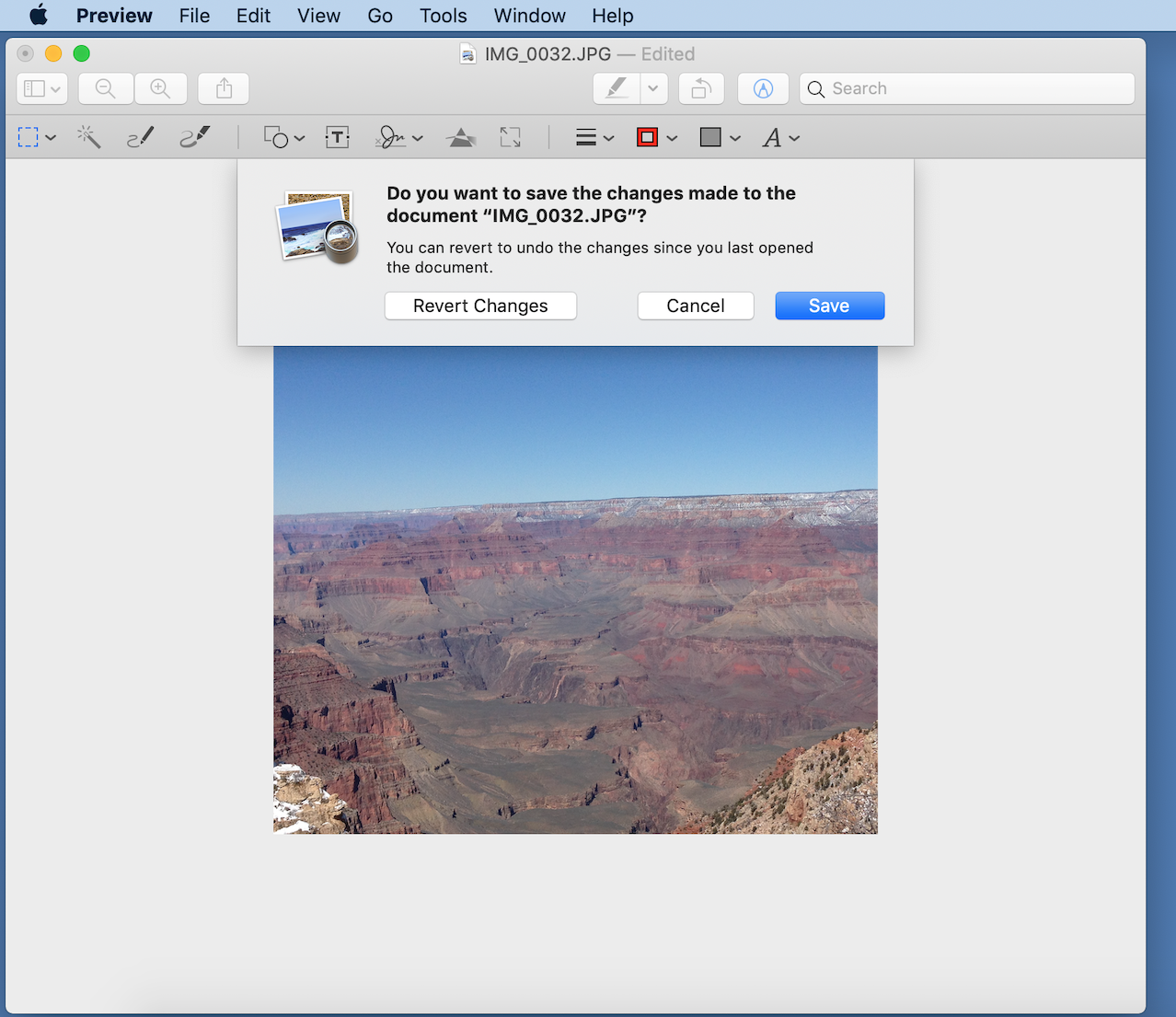
7. Elija Guardar o Guardar como, para guardar la versión recortada de la imagen. También puedes pulsar el comando + S como un atajo de teclado, para guardar la imagen. Nota: Si además cierras la imagen sin guardarla desde el menú File , aparecerá una ventana que te preguntará si quieres mantener la versión recortada de tu imagen o volver a la original.
Eso es todo lo que se necesita. Con sólo pulsar unos pocos botones en la aplicación de vista previa, has recortado tu imagen al tamaño que mejor se adapte a tus necesidades. Ten en cuenta que cuando recortas una imagen, también cambias el tamaño de la misma, ya que se reduce el número total de píxeles de la imagen. Si necesitabas usar una imagen pequeña de todas formas, entonces al recortar la imagen, estás haciendo lo correcto.
Usando la vista previa, también puedes marcar tu imagen, y añadir líneas, formas y cualquier otra cosa de este tipo. No dudes en explorar la herramienta de marcado y recuerda que siempre puedes volver a tu foto original.