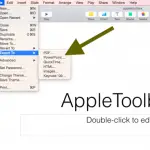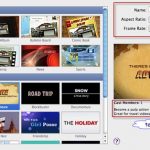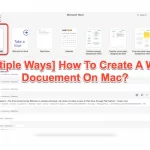Apple se enorgullece de proporcionar a sus clientes software y hardware fáciles de usar. Desde tu iPad, a tu iPhone, a tu Mac, llevar a cabo las tareas diarias en tu dispositivo de Apple es pan comido. Apple incluso proporciona a los usuarios muchos servicios de software gratuito, como Pages, Keynote, Numbers, iMovie y más.
iMovie en particular, es y sigue siendo uno de los servicios de software más populares de Apple. Una de las grandes partes de esta aplicación es, no sólo que es fácil de usar, sino que también es gratis. Puedes usar iMovie tanto en iOS como en MacOS. Con iMovie, puedes navegar, crear y editar videos fácilmente en tu iPhone, iPad y Mac.
Incluso tienes la opción de iniciar un proyecto en tu portátil o tableta, sólo para luego continuarlo en tu Mac. Este software también es de alta calidad, ofreciendo una hermosa resolución de 4K y efectos al estilo de Hollywood. Sin embargo, aunque el software es impecable, los videos que los usuarios hacen, a menudo no lo son. Es perfectamente normal que grabes un vídeo sólo para que haya alguna información innecesaria o barras negras en las imágenes.
Esto no es razón para preocuparse, ni para reiniciar tu proyecto, ya que puedes usar iMovie para recortar tu vídeo con unos pocos pasos sencillos. Aunque las instrucciones a continuación se centran en el recorte de un vídeo mediante el software iMovie, esta estupenda aplicación puede hacer mucho más que recortar vídeos. Para obtener más información sobre lo que iMovie es capaz de hacer, salta al último párrafo de este artículo. Para empezar y recortar un vídeo en tu Mac con iMovie, sigue las siguientes instrucciones.
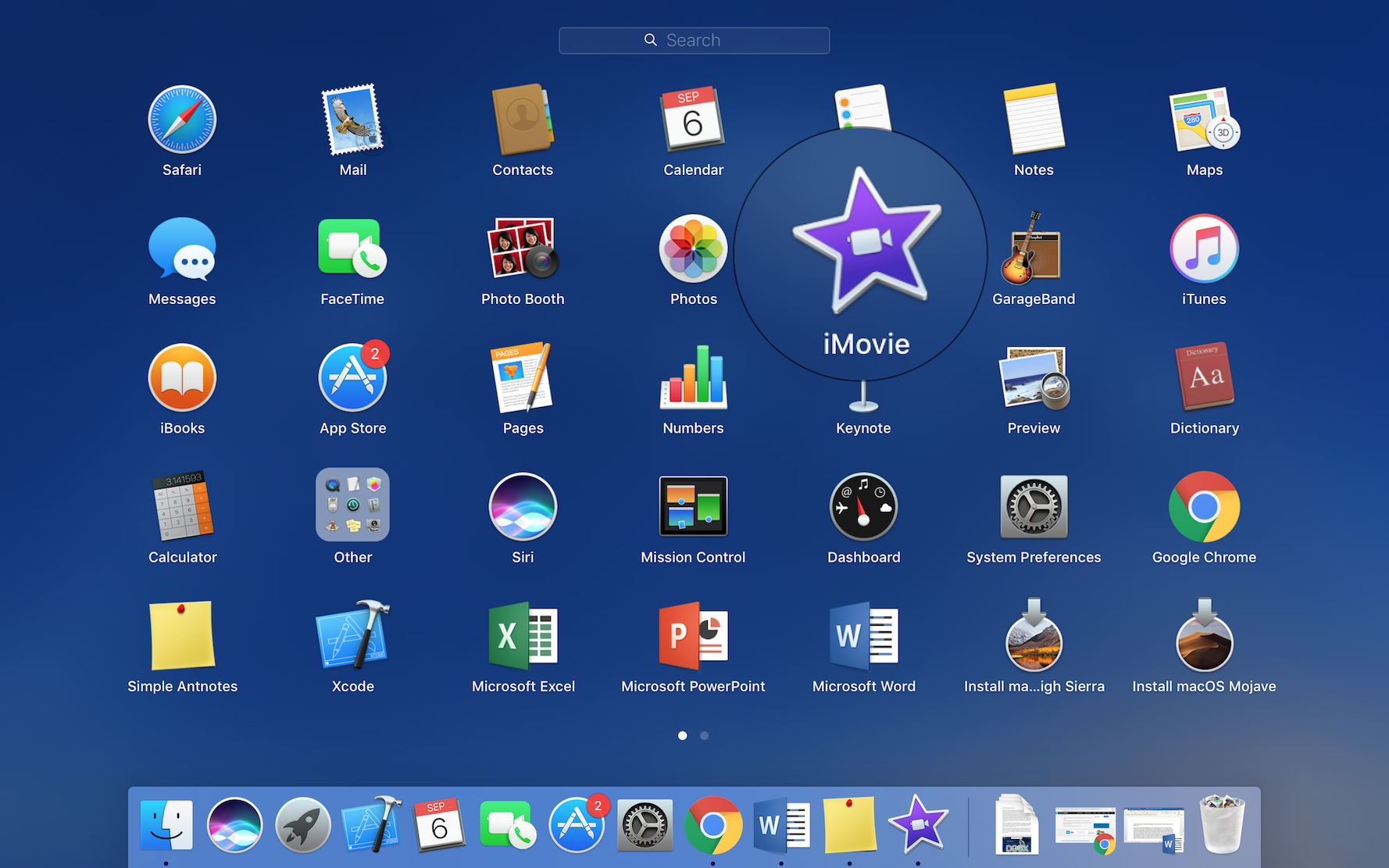
1. Lanzamiento iMovie. El icono tiene forma de estrella morada con una imagen de cámara de vídeo en su interior, como se ve arriba. Puedes abrir la aplicación desde tu Launchpad , el icono de un cohete en tu Dock.
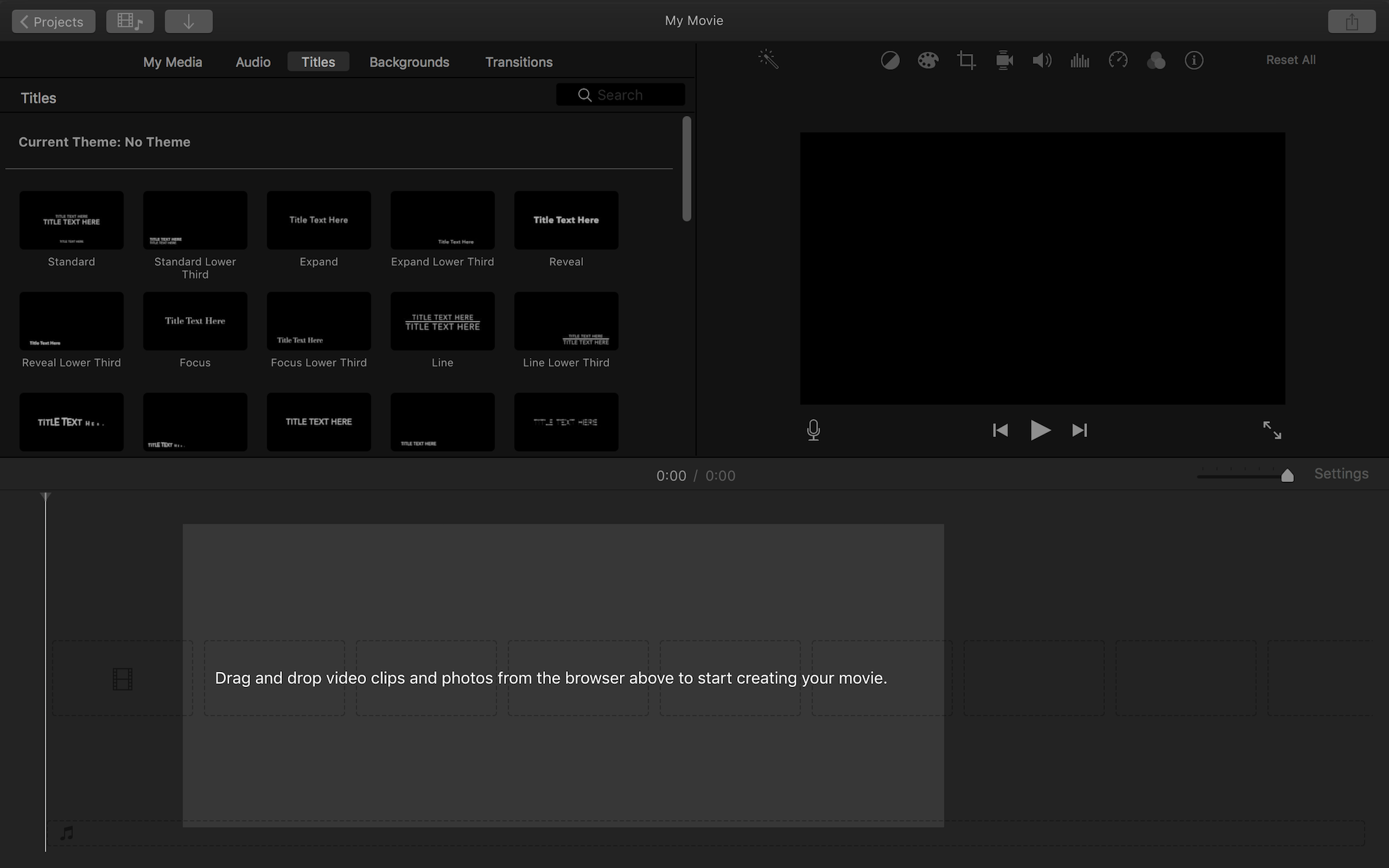
2. Hacia la parte inferior de iMovie, notarás una etiqueta dentro de un panel de ventana que dice, Arrastra y suelta los clips de vídeo y las fotos desde el navegador de arriba para empezar a crear tu película . Navega por tus archivos multimedia utilizando los paneles de ventana superiores y suelta el vídeo que quieras editar en consecuencia, en el panel de ventana inferior.
3. Habrá un botón de recorte sobre la ventana de vista previa. Por favor, haga clic en este botón.
4. Entonces notará tres opciones de cultivo disponibles, como sigue: Crop to Fill, Fit y Ken Burns . Haga clic en Recortar para llenar . Los otros dos métodos, aunque no se utilizan actualmente, hacen lo siguiente:
- En forma: Esta opción se utiliza cuando se desea restaurar la relación de aspecto original de un videoclip
- Ken Burns: Esta opción se utiliza para añadir el efecto especial Ken Burns.
5. Después de hacer clic en Recortar para rellenar , verás un cuadro ajustable en la parte superior del videoclip en el visor.
6. Basándose en la forma en que desea recortar su videoclip, por favor, mueva y cambie el tamaño del cuadro en consecuencia, hasta que logre el resultado deseado.
7. Haga clic en Aplicar .
8. Su video recortado está ahora disponible en iMovie. Siéntete libre de transferir el video a tu Escritorio , o a cualquier otro lugar que consideres conveniente.
Es así de simple. Con el método de arrastrar y soltar, y la presión de unos pocos botones, ahora has recortado el vídeo en consecuencia. Ten en cuenta que cuando recortas un clip de vídeo en la línea de tiempo, utilizando los pasos anteriores, el fotograma se limitará, sin que tú lo elijas, a una relación de aspecto de 16:9.
También puedes usar la aplicación iMovie para otras funciones de edición, como rotar, cortar, recortar y más. iMovie también te permite usar filtros de alta fidelidad, efectos especiales, bandas sonoras incorporadas, títulos de calidad y todo lo demás que puedas imaginar que ofrecería un software de creación de vídeo.
Desde hace poco, iMovie también permite a los usuarios añadir efectos de pantalla verde en sus películas. Con sólo pulsar unos pocos botones, podrás mostrar los personajes de tu vídeo en cualquier lugar que elijas. Apple se ha asegurado de que esto se vea profesional, ya que podrás ajustar el efecto para obtener la máxima credibilidad.
iMovie también está disponible en tu iPhone y iPad, lo que hace que editar tus vídeos sea muy fácil y que compartir el trabajo con tus otros dispositivos de Apple sea aún más sencillo. Es difícil creer que este software sea gratuito, así que asegúrate de aprovecharlo al máximo.