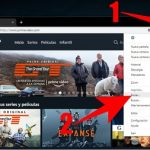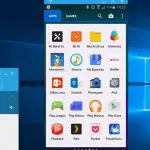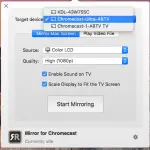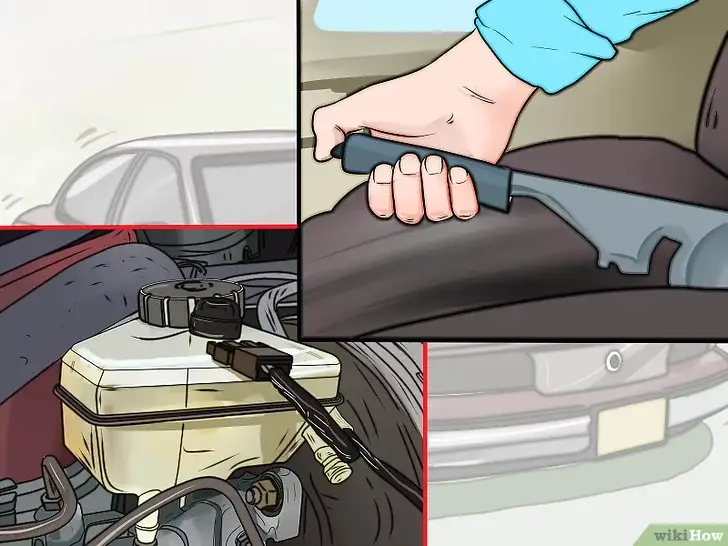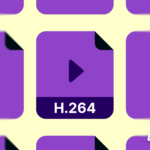Si aún no has oído hablar de Chromecast, entonces te falta un aparato muy útil. Chromecast es, básicamente, un dongle inteligente para TV de Google que permite transmitir contenido de video en una pantalla grande desde una variedad de dispositivos. También te permite reflejar tu smartphone en la televisión o en el ordenador. Por supuesto, funciona mejor dentro del ecosistema de Google (interconexión entre los dispositivos de Google), pero también puede reflejar los dispositivos de Android y de Apple.
Desde que Chromecast se introdujo como un estándar basado en Android, reflejar los dispositivos iOS es un poco difícil. No significa que no sea compatible con el iOS, pero necesitará algunos ajustes y un par de soluciones para lograr todas las transmisiones basadas en el iOS. Para entender cómo funciona esta plataforma con los iPhones o iPads, echa un vistazo a la guía que se menciona a continuación.
Contenido de la transmisión:
Muchas aplicaciones de iOS soportan Chromecast, lo que hace que sea muy simple transmitir el contenido de ellas. Lo primero que tendrás que hacer es configurar el dispositivo Chromecast. Para ello, tendrás que descargar una aplicación llamada Google Home de la App Store. Una vez descargada la aplicación, lo único que tendrás que hacer es ejecutarla y seguir las instrucciones en pantalla. El proceso es bastante simple y sin complicaciones.
Una vez que la aplicación configura el Chromecast, podrás transmitir contenido para las aplicaciones compatibles con el Cast. Increíblemente, el número de aplicaciones IOS que soportan el reparto es bastante alto. Esto da una idea de lo popular que se ha vuelto Chromecast que una cosa estándar de Android está acomodando tantas aplicaciones IOS. La lista de aplicaciones iOS populares incluye Netflix, YouTube, Pandora, HBO, y NOW TV. No es una lista completa y hay muchas otras aplicaciones iOS Cast también.
Desafortunadamente, los dos gigantes fabricantes de contenidos como Apple y Amazon no están respaldados por el reparto. La razón primitiva por la que no lo son es el hecho de que tienen sus propios sustitutos de streaming Airplay y Allcast, respectivamente. Además, ambos gigantes tienen muy claro que sus aplicaciones de streaming no van a entretener a Chromecast en un futuro próximo. Así que, aparte de estos dos, Chromecast soporta todas las demás aplicaciones de streaming importantes.
Cómo usar Chromecast en las aplicaciones iOS:
1. Asegúrate de que el dispositivo Chromecast esté despierto y tu televisión encendida.
2. Abre la aplicación que quieras transmitir en una pantalla grande. Por ejemplo, lanza Netflix en tu iPhone/iPad.
3. Podrías ver aparecer un icono de reparto en la esquina superior derecha de tu aparato. Recuerda, Chromecast debe estar configurado y despierto para que este icono aparezca.
4. Al tocar el icono del Chromecast, se te pedirá que selecciones un dispositivo de reparto en el que quieras que se reproduzca tu contenido. Si sólo hay un dispositivo de reparto, no tendrás que elegir.
5. Ahora el reparto mostrará el vídeo en el dispositivo de reparto que hayas seleccionado. Podrás usar tu iPhone o iPad de manera normal porque el reparto permite la opción de reproducción de video.
Reflejando el iPhone:
Mientras que el propósito principal del Chromecast era ayudar a la gente a ver su contenido de video en grandes pantallas, muchas personas ahora quieren reflejar sus teléfonos inteligentes en la televisión o en la PC. Para los usuarios de teléfonos Android/Google, el proceso es bastante sencillo. Pueden reflejar directamente su smartphone sin la ayuda de una aplicación de terceros. Todo lo que necesitan es un teléfono con Android 4.4 o superior, una conexión a Internet estable y la aplicación de Google Home.
Volviendo a Apple, su regaño por las restricciones siempre ha sido duro cuando se trata de trabajar con los productos de la competencia. Ha sido su enfoque desde el principio, y parece que se mantiene para siempre. Gracias a Google» Chromecast por su propia voluntad de permitir a Cast trabajar dentro de las aplicaciones iOS, pero reflejar el iPhone sigue siendo un problema. Sin embargo, siempre hay una manera de descifrar el código. Puedes hacer un espejo de tu iPhone a través de Chromecast siguiendo una ruta alternativa.
Hay muchas aplicaciones (gratuitas/pagadas) que te permiten establecer una conexión entre tu dispositivo Chromecast y el protocolo Airplay que está incorporado en el iOS. Lo que estas aplicaciones pueden hacer es que harán de tu portátil/escritorio un servidor que ayudará a reflejar los iDevices en él y en otros dispositivos también.
Como se ha dicho antes, podrás encontrar muchas aplicaciones para este propósito pero este artículo explicará el procedimiento a través de una aplicación llamada ApowerMirror. Lo mejor de esta aplicación es que es gratuita. Lo malo de esta aplicación es que tiene su propia marca de agua que aparece en la pantalla cada vez que se refleja el iPhone/iPad. Ya que sigue siendo una gran opción, aquí están los pasos para utilizarla.
1. Instala esta aplicación en tu ordenador.
2. Lanza el Centro de Control en tu iPad/iPhone. Puedes hacerlo pasando el dedo por la parte inferior de tu pantalla de inicio.
3. Ahora toca el icono de AirPlay. Para localizar el icono de AirPlay, tienes que tocar-mantener pulsado el área de control de música y luego tocar el botón AirPlay en la esquina superior derecha del nuevo menú.
4. Ahora, ya que ApowerMirror está activo en tu ordenador, podrás ver la opción de monitorizar tu iPhone en este dispositivo.
5. Haz clic en él y te permitirá acceder a tu iPhone en la pantalla. Visita lo que quieras.
6. Una vez que esté seguro de los ajustes como el sonido, la calidad y la resolución, pasará al siguiente paso que es la duplicación de su PC a Chromecast.
Cómo reflejar tu PC al Chromecast:
Ya que has utilizado con éxito el ApowerMirror a tu favor, ahora es el momento de pasar al siguiente y último paso. Sí, hacer un espejo del teléfono en el PC fue sólo el primer paso y todavía hay mucho trabajo por hacer. Podría ser tedioso, comprensiblemente, pero así es como Apple quiere que juegues este juego. Volviendo al punto, tu PC funcionaría como un puente entre el iDevice y el Chromecast para que puedas tener la pantalla en tu TV.
1. Inicie Google Chrome en su dispositivo (TV). Es necesario, ya que ayudará con el propio sistema de reparto de Google que ayudará en el mirroring.
2. Ahora inicia sesión en Google Chrome. Asegúrate de utilizar la misma identificación de Google que utilizas en tu portátil/PC» Chrome.
3. Asegúrate de que el iPhone/iPad esté activo a través de la aplicación ApowerMirror en segundo plano.
4. Ahora, tienes que tocar la opción Cast del menú «Chrome». Puedes hacerlo tocando los tres puntos (esquina superior derecha de Chrome). Se abrirá un menú desplegable y allí encontrarás la opción Cast.
5. Al tocar esta opción, verás un nuevo menú con la plataforma habilitada para Google Cast-enabled en el área, incluyendo Chromecast, Chromecast Audio, Google Home, o cualquier otra plataforma compatible con Cast.
6. Encuentra el dispositivo Chromecast que está conectado al dispositivo en el que quieres reflejar el iPhone. Tócalo.
7. A continuación, Cast te preguntará si quieres reflejar todo el escritorio o sólo una pestaña abierta en ese momento. Necesitas tocar la opción Reparto del escritorio para que puedas reflejar todo el escritorio.
8. Ahora podrás ver tu iPhone en la televisión. Podrás acceder a lo que quieras.
Fue bastante simple, ¿no? Bueno, podría ser un procedimiento muy largo, pero al menos, proporciona lo que necesitas. Sin embargo, este proceso tiene algunos inconvenientes que usted necesita saber. Primero, experimentarás cierta latencia en ciertas aplicaciones o acciones. Aunque esto no sucedería todo el tiempo, pero aún así, este problema existe.
Otro demérito de este procedimiento es la desconexión sin motivo alguno. Su televisor se desconectaría del PC y entonces tendrá que establecer la conexión de nuevo a través del reparto. De nuevo, esto ocurre muy raramente, y no es un gran problema del que preocuparse.
En conclusión, se puede decir que este método no sólo es tedioso, sino que también está lejos de ser perfecto. Los usuarios de Android pueden sentirse un poco afortunados en este caso, pero los usuarios de Apple también están haciendo el trabajo sólo por un método diferente. Por otra parte, Apple es muy claro en su postura de que no acomodarían la función de reparto en un futuro próximo, por lo que técnicamente sólo te deja esta opción.
Hay otras formas de proyectar el iPhone en la televisión. Puedes hacerlo directamente en el Apple TV, o puedes usar HDMI para conectar el dispositivo al TV. En lo que respecta al reparto, tendrás que conformarte con el procedimiento mencionado anteriormente.