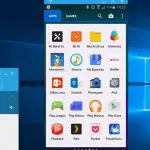Google Chromecast ha ganado muchas actualizaciones a lo largo de los años, y es una herramienta muy innovadora, a pesar de su tamaño. Para aquellos que no lo sepan, Google Chromecast es un dongle relativamente barato y pequeño del tamaño de una cookie. Sin embargo, esta pequeña herramienta tiene capacidades sorprendentes. Usando el Google Chromecast puedes ver casi cualquier cosa desde tu laptop Mac en tu TV. Todo lo que necesitas hacer es conectar tu Google Chromecast al televisor.
Tanto si desea transmitir vídeos, fotos, mostrar una demostración o cualquier otra cosa similar, puede utilizar el Google Chromecast para conseguirlo todo. Esto es excepcionalmente útil si quieres ver Netflix o Amazon Prime Video en una pantalla más grande. Tal vez quieras compartir fotos con tu familia. Cualquiera que sea tu razón, Google Chromecast está ahí para ayudarte. Para empezar y reflejar tu Mac en Google Chromecast, sigue las sencillas instrucciones que aparecen a continuación.
Requisitos previos para reflejar su Mac a Chromecast
Hay algunas cosas que necesitarás para reflejar tu Mac en Chromecast. Comprueba si tienes todo lo siguiente a continuación.
- Chromecast o Chromecast Ultra
- Acceso a W-Fi
- Un televisor con un puerto HDMI
- Mac que funcione al menos con Mac OS 10.9 o superior
- Una versión actual del navegador Google Chrome
- 10 minutos de su tiempo
Si tienes todo lo anterior, entonces estás listo para aprender a reflejar la pantalla de tu Mac en Chromecast. Para empezar, sigue las instrucciones de abajo.
Pantalla de espejo Macs a Chromecast
Básicamente, cualquier cosa que puedas abrir en Google Chrome puede ser lanzado a Chromecast. Para empezar y reflejar la pantalla de tu Mac en Chromecast, sigue las sencillas instrucciones que aparecen a continuación.
1. Lanzamiento Google Chrome . Netflix se utiliza como ejemplo en este tutorial, y con toda honestidad, es uno de los sitios web más utilizados por los usuarios para Chromecast.
2. Navegue hasta la ventana que le gustaría lanzar. Recuerda, ya sean videos, fotos, presentaciones de diapositivas, música o aplicaciones web, se puede emitir casi cualquier cosa.
3. 3. Haz clic en Ver en el menú de la parte superior de la pantalla.
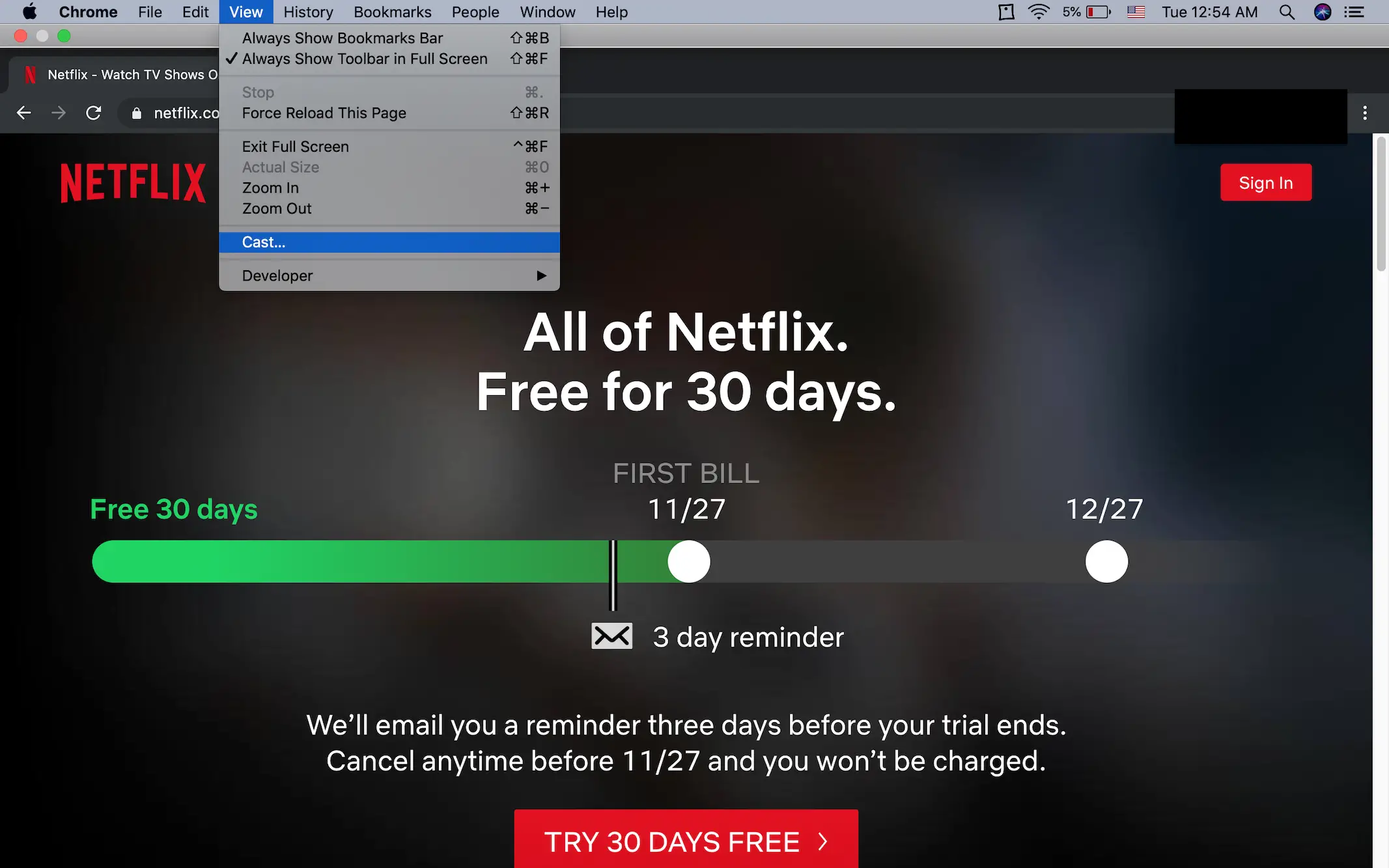
4. En el menú desplegable que aparece, desplácese y haga clic en Cast.
5. Ahora tendrás la opción de elegir a cuál de tus dispositivos Chromecast quieres hacer el casting. Siéntanse libres de elegir la opción que más les convenga.
6. Elija Remote Screen para emitir a pantalla completa sólo a su televisor.
7. Siéntase libre de ajustar el deslizador de volumen en consecuencia. Tenga en cuenta que este control deslizante de volumen es independiente del volumen de su televisor. Para obtener el mejor sonido, tendrás que ajustar tanto este control deslizante de volumen como el volumen de tu televisor.
8. Puede controlar la reproducción de lo que está emitiendo actualmente usando los botones Play (reproducir), Pause (pausa), Forward (avance), y Back en la pantalla.
9. Una vez que hayas terminado tu experiencia de casting, todo lo que tienes que hacer es hacer clic en STOP para liberar el Chromecast. No podría ser más fácil que eso.
Eso es todo lo que hay. Puede que hayas notado un icono en la pantalla azul cuando lanzaste una ficha en tu TV. Este icono azul es muy útil para saber qué pestaña se está emitiendo, especialmente si tienes muchas pestañas abiertas a la vez. Tengan en cuenta que si están transmitiendo videos, entonces esta es una tarea muy pesada para el procesador.
La calidad de tu video dependerá en gran medida de la edad y el rendimiento de tu Mac. Si tienes un modelo de Mac relativamente antiguo, prepárate para tener una calidad inferior. Sin embargo, usar Google Chromecast es una de las formas más baratas de reflejar tu Mac en la pantalla grande. Los televisores Apple tienden a ser muy caros, y no valen la pena, si sólo quieres reflejar tu pantalla de vez en cuando.
Si compras un Chromecast normal puedes emitir contenido hasta 1080p, mientras que si compras el Chromecast Ultra puedes emitir hasta 4K de resolución, con tecnología de color HDR. El Chromecast Ultra también tiene un puerto incorporado para un cable Ethernet. Sin embargo, la mayoría de los usuarios están satisfechos con un Chromecast normal.