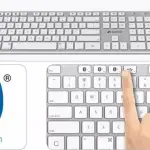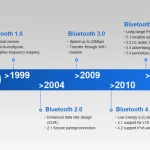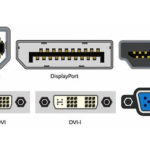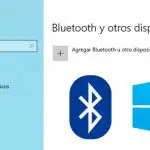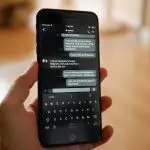Seguramente ha oído hablar de Logitech si usa un ordenador personal y necesita periféricos para el móvil. Si juega a muchos juegos de ordenador personal o construye su propio ordenador, es posible que haya oído hablar de algunos tipos diferentes de equipos Logitech. Una de las piezas más populares del equipo de Logitech es el teclado inalámbrico.
Estos teclados se conectan con Bluetooth para que no tengas que estar conectado con un cable. Sin embargo, las cosas están destinadas a salir mal de vez en cuando. Si descubre que el teclado no responde o no parece estar conectado al equipo, deberá reiniciarlo. A continuación, se muestra cómo reiniciar el teclado inalámbrico de Logitech.
Reinicio del teclado Logitech inalámbrico
Para empezar, hay diferentes tipos de teclados inalámbricos, lo que significa que hay diferentes maneras de reiniciar cada teclado.
Teclado inalámbrico unificado de Logitech
Si tiene un teclado inalámbrico Logitech Unifying, el teclado es inalámbrico sin tecnología Bluetooth. Éstos tienen un pequeño receptor que puede conectar a un puerto USB del ordenador. Debe usar un botón en la parte superior del receptor USB para restablecer el teclado. Debe haber un botón de conexión o de reinicio. Presione el botón del receptor USB y luego presione el botón de la parte inferior del teclado. Si tiene problemas para restablecer el teclado, también puede reiniciar el equipo después de restablecer el teclado para que se vuelva a conectar después de restablecerlo.
Restablecimiento de los teclados inalámbricos Bluetooth
Los teclados inalámbricos Bluetooth de Logitech no tienen un botón para reiniciar el dispositivo, por lo que no se puede pulsar simplemente un botón. Puede volver a conectar el teclado al ordenador para restablecerlo. De este modo se restablecerá y actualizará la conexión con el dispositivo. Estos son los pasos que debes seguir.
1. Mantenga presionado el botón Conectar del teclado. Debería ver que una luz LED comienza a parpadear. Esto significa que está en modo de emparejamiento, lo que significa que podrás volver a conectarlo a tu ordenador.
2. Ahora, usa el ratón para abrir el menú de inicio en tu ordenador Windows seleccionando el icono multicolor en la esquina izquierda de la pantalla. Si usas un Mac, haz clic en el menú de la parte superior izquierda de la pantalla.
3. En tu Mac, selecciona «Preferencias del sistema». 4. En tu dispositivo de Windows, selecciona «Configuración» para abrir el menú de ajustes.
4. En tu dispositivo de Windows, selecciona Dispositivos y luego Bluetooth. 5. En el dispositivo Mac, selecciona «Bluetooth».
5. Ahora, puedes elegir tu teclado de la lista de dispositivos. Asegúrate de elegir el dispositivo correcto de la lista.
Si tienes un PC con Windows 8, es posible que tengas que seleccionar «Dispositivos» en el Panel de Control en lugar del menú de Inicio.
Logitech Folio
Si tienes este teclado para tu tableta, entonces tendrás que seguir estas instrucciones:
1. Abre los ajustes de tu tableta y navega hasta «Bluetooth».
2. Toca la «I» a la izquierda de tu dispositivo en la lista y luego elige «Olvida este dispositivo».
3. Entonces, apaga y enciende el teclado.
4. Presiona las teclas Home y O al mismo tiempo y luego suéltalas.
5. A continuación, presione las teclas Home y B al mismo tiempo y luego suéltelas. Sabrás que lo has hecho bien cuando la luz naranja del teclado parpadee.
6. Ahora, apague y encienda su teclado para que pueda reiniciarse.
7. Ahora, empareja tu teclado con tu dispositivo abriendo de nuevo el menú de configuración y entra en el menú de Bluetooth. 8. Toca el teclado en la lista de dispositivos y tu dispositivo se emparejará de nuevo con tu teclado.
Sus dispositivos deben ser reiniciados y sus problemas de conexión arreglados.