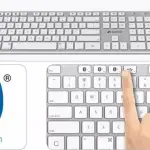Desde el lanzamiento de la PlayStation 4 de Sony, has tenido el poder de conectar un teclado y un ratón, incluso un teclado y un ratón Bluetooth. Sin embargo, no se puede decir con certeza que sea compatible con él con solo mirarlo.
Podrías hacer una suposición educada, teniendo en cuenta que la PlayStation 4 viene con un conjunto de puertos USB. Sin embargo, hay una razón para ello. Entonces, ¿puedes usar un teclado y un ratón en toda su extensión? Sí y no.
Verás, en la mayoría de los casos, se puede usar un teclado y un ratón en la PlayStation 4, como se ha dicho anteriormente. Pero, ¿hasta qué punto? No mucho, para ser honesto. El uso de un teclado y un ratón en la PlayStation 4 se deja de lado como periféricos en lugar de ser una alternativa a los mandos Dualshock 4 de Sony.
Por ejemplo, debes estar familiarizado con el agonizante ritual de enviar mensajes a un amigo en la PlayStation. ¿Por qué no usar el teclado? Funciona muy bien en ese entorno, así como para navegar por el menú de PlayStation y los servicios de streaming y, lo que es más importante, el navegador.
Pero quieres saber la pregunta candente que hay dentro, ¿verdad? ¿Se puede usar para jugar a los videojuegos? De nuevo, sí y no. ¿Para cada juego? Absolutamente no. ¿Para algunos juegos? Sí, y la lista es ridículamente corta. Aquí hay algunos juegos conocidos:
- Final Fantasy XIV
- Simulación de combate aéreo
- Trueno de guerra
- Paragón
- Pergaminos para ancianos en línea
- Nunca Invierno
- Universo DC en línea
Si hay algún juego en esa lista corta que te gusta jugar, entonces estás de suerte.
Configuración del teclado y el ratón
Lo que necesitarás…
- Un teclado, Bluetooth, con cable o inalámbrico (elige con cable para obtener los mejores resultados).
- Un ratón, Bluetooth, con cable o inalámbrico (elige con cable para obtener los mejores resultados).
- Un controlador Dualshock 4.
- Un centro de expansión USB para PlayStation 4 (opcional).
Si no tiene ningún puerto USB abierto para el teclado y el ratón con cable, retire los periféricos conectados o invierta en un centro de expansión USB o en un teclado y ratón Bluetooth.
Empezando con un teclado y un ratón con cable
1. Enciende tu PlayStation 4. Puedes pulsar el botón » Power » que se encuentra en la parte delantera de la PlayStation 4 o mantener pulsado el botón » PlayStation » entre los dos joysticks. Al utilizar el botón de la PlayStation en el controlador Dualshock 4 se encenderá simultáneamente la consola y el controlador.
3. 3. Elija su cuenta de usuario.
4. Conecta el teclado y el ratón al puerto USB de tu PlayStation 4 situado en la parte delantera, oculto justo debajo de la primera cresta.
5. La PlayStation 4 te pedirá que elijas qué cuenta de usuario se emparejará con el teclado y el ratón. Elige la tuya, por supuesto.
6. Presione » Arriba » en su controlador.
7. Dirígete a la derecha en el menú hacia » Ajustes » y pulsa » X » en tu controlador Dualshock 4. Su icono parece una caja de herramientas.
8. Baja a » Dispositivos » y pulsa » X » en tu mando Dualshock 4.
9. Baja hasta » Teclado externo » y pulsa » X » en tu controlador Dualshock 4.
10. Haga los cambios necesarios. Las opciones se limitan a «Escribir», que es el idioma, y «Repetir tecla».
11. Cuando termines, presiona » O » en tu controlador Dualshock 4.
12. Ahora dirígete al » Ratón » y presiona » X » en tu controlador Dualshock 4.
13. Haga los cambios necesarios. Las opciones se limitan a «Tipo», que es diestra o zurda y «Velocidad de puntero».
Introducción al teclado y al ratón Bluetooth
1. Encienda la PlayStation 4 pulsando el botón » Power » en la parte delantera de la consola o utilizando el controlador Dualshock 4. 2. Pulse el botón » PlayStation » para encender simultáneamente el controlador y la consola.
2. 2. Elija su cuenta de usuario.
3. Toca el botón » Arriba » en tu mando.
4. Dirígete a la derecha en el menú hacia » Ajustes » y pulsa » X » en tu controlador Dualshock 4. Su icono parece una caja de herramientas.
5. Baja a » Dispositivos » y pulsa » X » en tu mando Dualshock 4.
6. Inmediatamente aterrizarás en » Dispositivos Bluetooth » por defecto.» Presione » X » en su controlador Dualshock 4.
Verás o bien un número de controladores Dualshock 4 en la lista, si tienes más de uno, o bien un solo controlador Dualshock 4, si sólo tienes uno. Esto se debe a que los controladores Dualshock 4 están conectados por Bluetooth.
7. Recoge tu teclado y tu ratón Bluetooth. 8. Ponga el teclado y el ratón en modo de emparejamiento. Normalmente se mantiene pulsado el botón para emparejar los dispositivos Bluetooth.
8. Cuando el PlayStation 4 te lo pida, elige la cuenta de usuario que quieras emparejar con el teclado y el ratón Bluetooth.
Usar un adaptador XIM Apex
La controversia sobre el engaño
Es difícil ignorar el hecho de que el teclado y el ratón dan ventaja sobre los jugadores que usan un joystick. Tanto si quieres creerlo como si no, es fácil ver por qué los desarrolladores eligen ignorar la alternativa casi unánimemente. Por supuesto, los pocos que apoyan el teclado y el ratón son la excepción.
Por ejemplo, el FFXIV es un MMO. Hay un montón de datos sensoriales que llegan a tus ojos, de los cuales el controlador no tiene la cantidad de botones y teclas de acceso directo por los que el teclado es alabado, a los que tienes que responder. En ese contexto, el teclado y el ratón se soportan de forma nativa, y son prácticamente necesarios.
Otra excepción es Fortnite. Mientras que Fortnite es principalmente un tirador y la mayoría, si no todos, los tiradores ponen en la lista negra los teclados y ratones, Fortnite tomó la decisión consciente de poner en la cola a cualquiera que tuviera un teclado y un ratón con otros jugadores que usaran los mismos periféricos.
La forma en que veas XIM Apex depende enteramente de ti. Para ser justos, al final del día todavía estás jugando un juego. A menos que estés en algún tipo de competición, que prohibiría completamente los teclados y ratones de todos modos, no es nada por lo que enfadarse. Pero si quieres unirte al grupo de jugadores que sí lo usan, puedes averiguarlo a continuación.
Empezando con un XIM Apex
Primero que nada, necesitas descargar la aplicación XIM Apex Manager. Esto es absolutamente necesario ya que la aplicación en sí es como un intermediario para la XIM Apex, sin mencionar que viene con opciones de sensibilidad. Puedes descargarla para Android e iOS.
Segundo, si quieres usar un teclado y un ratón, necesitas un concentrador USB. Afortunadamente, XIM Apex viene con uno. El controlador Dualshock 4 necesita su propio puerto USB porque tiene que ser conectado al hub USB por medio de un cable USB. Eso ya ocupa un lugar. Si intentaste usar los puertos USB de la consola, sólo te quedará un puerto USB.
1. Encienda la PlayStation 4 pulsando el botón » Power » en la parte delantera de la consola o utilizando el controlador Dualshock 4. 2. Pulse el botón » PlayStation » para encender simultáneamente el controlador y la consola.
2. 2. Elija su cuenta de usuario.
3. Enchufa la unidad XIM Apex en el puerto USB de la PlayStation 4.
3. Enchufa el concentrador USB en la parte trasera del XIM Apex.
4. Conecta tu controlador Dualshock 4, tu teclado y tu ratón al concentrador USB. Recuerde, el controlador Dualshock 4 necesita ser conectado al hub USB por medio de un cable USB o de lo contrario el XIM Apex se vuelve inútil.
5. Cuando todo se haya conectado con éxito, la unidad USB de XIM Apex parpadeará con una serie de colores, específicamente rojo y verde. Parpadeará en rojo cuando el thumb drive de XIM Apex esté en proceso de conexión con su teclado y ratón, y luego parpadeará en verde cuando la conexión haya sido exitosa.
6. Dirígete a tu smartphone o tableta con la aplicación XIM Apex Manager instalada. Lanza la aplicación » XIM Apex Manager «.
7. La primera vez que abra la aplicación XIM Apex Manager le presentará una renuncia y un acuerdo de licencia. Si estás de acuerdo, adelante y toca » Continuar » y luego » Aceptar .»
8. Después de aceptar la renuncia y el acuerdo de licencia, la aplicación te presentará un botón » Download «. Adelante, tócalo para instalar las últimas actualizaciones. Mientras se actualiza, dirígete a la XIM Apex.
9. Cuando la aplicación haya terminado de actualizarse, comenzará su búsqueda de la unidad USB XIM Apex con Bluetooth. 10. Presiona el pequeño botón ubicado en la unidad XIM Apex thumb drive; esto emparejará la aplicación con la XIM Apex.
10. Con esto ya se puede elegir el juego para el que se quiere configurar el dispositivo XIM Apex. Como advertencia, asegúrate de que has elegido el juego correcto, incluso si el juego viene de la misma serie, no funcionará si no eres específico.
11. En la parte inferior de la pantalla, pulse » PS4 .» Deje que el XIM Apex y la aplicación se comuniquen y configuren.
12. Edita tus configuraciones a tu gusto. Tiene una impresionante caja de herramientas de configuraciones con las que meterse para la experiencia más personalizada. Eso incluye configurar los botones del ratón y del teclado para que respondan como lo harían en un controlador. Después de todo, para eso está el dispositivo.
13. Selecciona » Guardar » cuando termines de configurar.
Brady Klinger-meyers