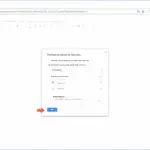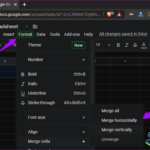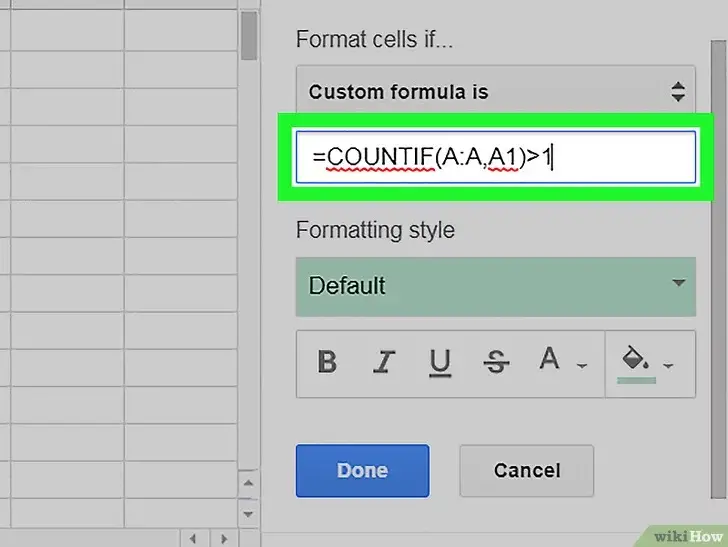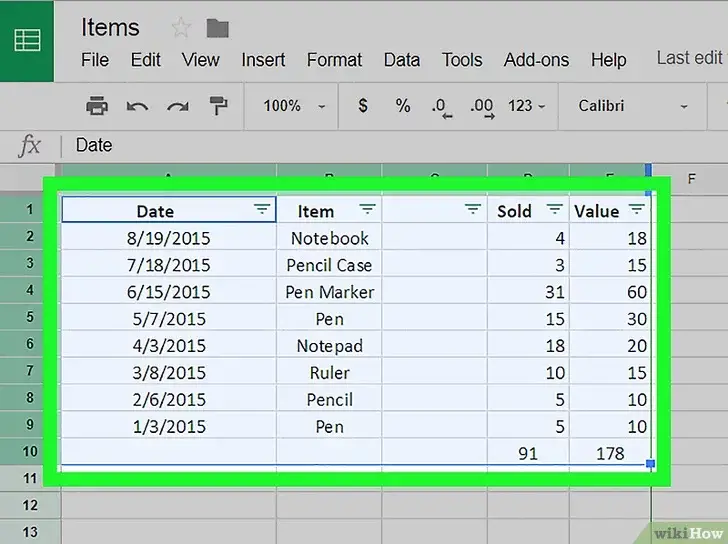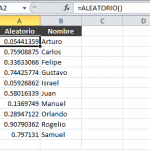Una de las principales fortalezas de Google Sheets, y por extensión de Microsoft Excel, es la capacidad de añadir fórmulas a las celdas, creando así un entorno en el que sus fórmulas hacen el trabajo. Sería increíblemente tedioso y lento sumar y restar números uno por uno. Google Sheets tiene cientos de celdas para editar y manipular. Al usar una fórmula para restar, puedes agilizar el proceso para que no te quedes dormido en tu escritorio o cometas grandes errores, lo que te costará más tiempo y recursos.
Conocer esta función de sustracción es perfecto para un ambiente de trabajo que implica hacer números todo el día. Es una herramienta poderosa para saber y entender, especialmente cuando se trata de la entrada de datos o incluso de impuestos.
Usando la fórmula de sustracción
Colocar una fórmula dentro de una celda puede ser un poco difícil, especialmente si eres nuevo en Google Sheets. Cada celda tiene una línea en la que puedes introducir datos, ya sea un texto que aparecerá o una fórmula que funciona entre bastidores. Por ejemplo, puedes aplicar una fórmula a una celda, pero no verás la fórmula hasta que interactúes con ella.
En este caso, quieres restar. Aplicas la fórmula de la resta, introduces un número en la celda y la fórmula luego enchufa ese número en la ecuación, así:
1. Localice y ejecute su navegador web preferido y vaya a la página principal de Google Sheets. 2. Accede con tu cuenta de Google, si aún no lo has hecho.
2. 2. Abre el documento al que deseas aplicar una fórmula de sustracción y luego busca la celda que deseas editar. Asegúrate de que la celda que elijas será la diferencia (por el bien de la guía, elige «B1»).
Es mejor probar la fórmula de sustracción en una hoja de cálculo limpia de Google que arriesgarse a dañar una hoja existente.

3. Ahora, en tu barra de herramientas, en la esquina superior izquierda de la página, verás » FX » en un texto elegante. Esa es tu barra de fórmulas . Para empezar la fórmula de la resta, y para hacer pruebas, escribe esto en tu barra de fórmulas, » =1000-A1 ,» sin comillas.
Lo que hace el Paso 3 es hacer que la celda que has elegido sea la diferencia, y hace que «A1» sea el segundo número de la ecuación. Esto es lo que sucede cuando colocas un número en «A1»:
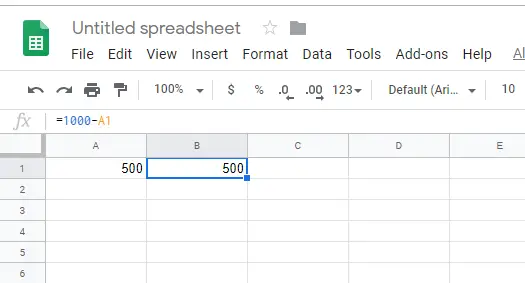
4. Escriba un número en la celda A1 y pulse la tecla Enter (o haga clic o aléjese de la celda). Por ejemplo, si presionas 500, deberías ver la fórmula en funcionamiento y darte la respuesta «500» en la celda B1.
La fórmula de sustracción es bastante simple, pero la barra de fórmulas en sí puede manejar ecuaciones y fórmulas complejas. Por ejemplo, puede añadir símbolos adicionales como este:
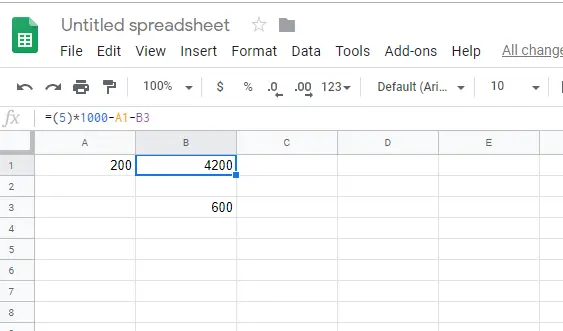
En este ejemplo, leyendo de izquierda a derecha, 5 se multiplica por 1000, restando luego el número situado en la celda A1 y restando luego el número situado en la celda B3.
Uso de la función MENOS
Si quieres una simple sustracción, sin toda la creación de fórmulas extravagantes, puedes usar la función MENOS. Sirve de la misma manera, alterando la fórmula de las células, pero puede ser realmente útil para las células de sustracción en diferentes lugares.
1. Encuentra una celda que quieras alterar. Por el bien de la guía, elige C1.
2. En C1, haz clic en la barra de fórmulas y escribe la función MENOS, así: =menos(A1,B1)
Esta función es, en otros términos, A1 – B1.
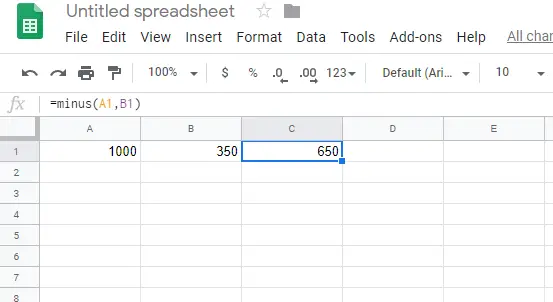
3. Ahora perfora un número en A1 y B1 y mira los resultados.
Las aplicaciones de las fórmulas en Google Sheets son tan numerosas como se pueda imaginar, especialmente si se toma un camino más largo, como en el caso de la fórmula de sustracción.