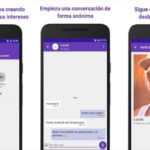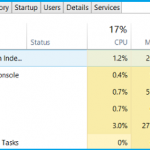Si ya tienes un ordenador Mac o estás pensando en comprar uno, probablemente has notado algunas diferencias entre el teclado de Mac y el de Windows. Aunque estas diferencias son benignas, y tanto los ordenadores Mac como los Windows son capaces de llevar a cabo tareas cotidianas, hay ciertos símbolos en el teclado del Mac que, para la mayoría de los usuarios, siguen siendo un misterio.
Lo creas o no, estos extraños símbolos tienen nombres, y si se usan correctamente, pueden alterar completamente tu experiencia de uso del Mac, permitiéndote llevar a cabo tareas que probablemente te llevarían unos minutos, en unos pocos segundos, usando los atajos de teclado apropiados. Si tienes un modelo de Mac de reciente fabricación, entonces los extraños símbolos de tu Mac por suerte tienen un nombre escrito en la tecla.
Sin embargo, si tienes un viejo modelo de Mac, los teclados sólo tendrán los extraños símbolos del teclado de Mac, sin etiqueta ni nombre. Probablemente también hayas visto los extraños símbolos en los menús desplegables a lo largo de tu uso de OS X. ¿Cómo deberías llamar a estos símbolos en inglés sencillo, cuando no hay ninguna etiqueta presente en tu teclado? ¿Qué sucede si necesitas pedirle a un colega que use uno de estos símbolos? Se equivoca al intentar describir la forma y el estilo del símbolo, como un niño que describe una nueva forma que ha aprendido recientemente.
También tienes la opción de abrir una lista de todos los caracteres y símbolos especiales que tu Mac puede escribir, con una simple pulsación de tecla, o usando el menú de Apple. A veces los números y las letras no son suficientes para transmitir tu mensaje, por lo que es esencial que entiendas cómo utilizar los diferentes símbolos que ofrece el Mac, especialmente si tienes una carrera en matemáticas, escritura o cualquier otro campo que requiera el uso de símbolos especiales. Para empezar y aprender sobre los símbolos del teclado del Mac y los caracteres especiales que tu Mac es capaz de escribir, sigue el siguiente tutorial educativo.
Símbolos de teclado estándar de Apple
Es importante empezar con los símbolos de teclado estándar que verás en el teclado de tu Mac y en los menús desplegables de todo OS X.
⌘ es el comando key
⌥ es la opción key
⌃ es el control
llave
⇤ es la clave del backtab key
⏎ es el retorno
key
⌤ es la clave de entrada
es la eliminación
key
⇧ es el cambio
key
⇪ es la llave de bloqueo de las tapas
⇞ es la página de arriba key
⇟ es la página de abajo key
⇱ es la llave de la casa.
⇲ es la clave del final
⌧ es la clave clara
␣ es la clave del espacio
⎋ es el escape
key
⏏ es la tecla de expulsión
⇥ es el tabulador
⌦ es el borrador de adelante
key
← es la flecha izquierda
key
→ es la flecha derecha
key
↑ es la flecha hacia arriba
key
↓ es la flecha hacia abajo
llave
Acceder a todos los caracteres y símbolos especiales que puede mostrar Mac
Aunque puede utilizar los símbolos del teclado de arriba juntos, como atajos de teclado, que le permitirán insertar símbolos y caracteres especiales en sus documentos, puede ser un dolor de cabeza tener que recordar innumerables atajos diferentes.
Técnicamente puedes buscar en Google los atajos de teclado en cuestión de segundos, pero esto también puede ser problemático si tienes que hacerlo cada pocos minutos. Por suerte, hay una forma fácil de acceder a todos los símbolos y caracteres especiales disponibles en tu Mac.
Lo creas o no, puedes incluso acceder a los emojis e insertarlos en tu trabajo, y no, no me refiero sólo a la aplicación de mensajes. En realidad puedes insertar emojis en cualquier lugar donde haya un campo de texto disponible, excluyendo los campos de texto cifrado seguro. Para acceder a todos los símbolos, caracteres y emoticonos especiales que ofrece tu Mac, sigue las siguientes instrucciones.
1. Haga clic en el Logotipo de Apple en la esquina superior izquierda de su pantalla.
2. En el menú desplegable que aparece, haga clic en Preferencias del sistema.
3. Haz clic en Teclado.
4. Asegúrate de que la pestaña del teclado esté abierta.
5. Habilitar Mostrar el teclado y los visores emoji en la barra de menú . Debería haber una marca en la casilla de verificación cuando la opción está activada.
6. Abre el documento de texto donde quieras insertar un emoji o un personaje especial.
7. Posiciona el cursor donde quieras colocar el emoji o el personaje especial.
8. Haz clic en Editar en la barra de menú superior hacia la izquierda.
9. En el menú desplegable que aparece, haga clic en Emojis & Símbolos. Nota: También puedes hacer clic en Bandera de idioma hacia la parte superior derecha, en la barra de menú. En el menú desplegable que aparece, haz clic en Mostrar Emojis & Símbolos.
Ahora verás el Teclado Emoji que probablemente hayas usado incontables veces en la aplicación de Mensajes, y en tu iPhone. Siéntete libre de navegar por este teclado para encontrar cualquier signo, símbolo o carácter que quieras usar en tu trabajo. Sin embargo, si este teclado te resulta un poco confuso para navegar, también tienes la opción de abrir una ventana en forma de lista con todos los caracteres especiales que tu Mac puede introducir en tu trabajo.
Esto hará que la navegación a través de los caracteres especiales sea muy fácil de llevar a cabo, ya que los símbolos especiales se agruparán por categoría. Para ver esta lista, sigue las instrucciones de arriba para abrir el Teclado Emoji, y luego sigue las instrucciones de abajo.
1. Haz clic en el pequeño icono rectangular hacia la parte superior derecha del Teclado Emoji. El icono estará junto a la barra de búsqueda .
2. Ahora se abrirá una ventana más grande, con tres cristales. Navegue a través de estas ventanas como mejor le parezca.
Notarán que el cristal de la ventana, hacia la izquierda, tiene las categorías de todos los símbolos especiales que pueden usar en su trabajo. Las categorías enumeradas, son las siguientes: Emoji, Flechas, Viñetas/estrellas, Símbolos monetarios, Latín, Símbolos alfabéticos, Símbolos matemáticos, Paréntesis, Pictogramas, y Puntuación.
Haz clic en la categoría que mejor se adapte a tus necesidades para ver todos los símbolos que tu Mac tiene para ofrecer en esa categoría específica. El panel de la ventana, situado a la derecha, te mostrará una gran vista previa del aspecto que tendrá el símbolo seleccionado, mientras que el panel de la ventana del centro muestra los muchos símbolos que puedes utilizar de la categoría actualmente seleccionada.
Si hay un símbolo en particular que usas muy a menudo, tienes la opción de guardar ese símbolo como favorito. Esto le permitirá acceder fácilmente al símbolo o símbolos, siempre que abra el teclado Emoji. Esto te ahorrará una inmensa cantidad de tiempo, es especialmente útil si sólo usas un puñado de símbolos muy a menudo, y no tienes necesidad de los innumerables otros símbolos que tu Mac tiene para ofrecer.
Para guardar un símbolo como favorito, sólo tienes que hacer clic en el botón Add to Favorites en el panel más a la derecha de los tres paneles que se describieron anteriormente. Ahora, una vez que salgas de la lista grande, usando el pequeño icono rectangular hacia la parte superior derecha que se mencionó anteriormente en este tutorial, verás tu símbolo seleccionado en la sección Favoritos del Teclado Emoji. Si quieres eliminar un carácter especial de tu sección de favoritos, sólo tienes que hacer clic en el botón Remove from Favorites , que estará en la misma ubicación que el botón Add to Favorites .
Si bien las categorías mencionadas anteriormente contienen una gran cantidad de caracteres y símbolos que se pueden utilizar, en realidad hay muchas más categorías entre las que se puede elegir. Las que se mencionaron anteriormente en este artículo, fueron las predeterminadas que Mac ha permitido ver. Para acceder a más categorías, sigue las siguientes instrucciones.
1. Siga los pasos mencionados anteriormente para acceder a los tres paneles de ventanas que muestran los caracteres y símbolos que su Mac es capaz de introducir.
2. 3. Haz clic en el icono Configuración hacia la parte superior izquierda de la ventana. El icono tendrá la forma de un engranaje.
3. En el menú desplegable que aparece, haz clic en Personalizar lista.
4. Aparecerá una ventana con una extensa lista de categorías que puede elegir. Habilite las categorías que considere más adecuadas para su trabajo.
Algunas de las categorías incluidas, pero no limitadas a ellas, son: Dibujo de Caja, Patrones Braille, Dígitos, Formas Geométricas, Símbolos Matemáticos, Símbolos Musicales, Símbolos de Signos/Estándares, y Símbolos Técnicos.
También notará en la ventana emergente que tiene la capacidad de habilitar Guiones alfabéticos europeos . Tanto si quieres habilitar el griego, el latín, el armenio u otros alfabetos, todo es posible en tu Mac. Si no eres europeo, bajo este título, también puedes habilitar una gran cantidad de Guiones de Oriente Medio, del Sur de Asia, del Sudoeste Asiático, de África, Antiguos e Históricos , y más.
Apple ha hecho un trabajo ejemplar al ser inclusivo con todas las diferentes culturas del mundo, y con sólo pulsar unos pocos botones, puedes sentirte como en casa, cuando escribes documentos o escribes cartas personales a tus amigos y familiares en tu Mac.