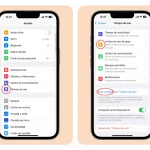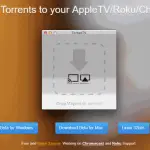¿Sus hijos han pasado demasiado tiempo con sus videojuegos, la TV, los medios sociales? Entonces tal vez sea hora de introducir la moderación en ellos a través de Screen Time.
Desde 2018, Screen Time ha sido otra herramienta del arsenal de Mac. Tal vez lo acabas de descubrir o te estás dando cuenta de ello. La pregunta es: ¿cómo usas Screen Time en tu ordenador Mac?
¿Qué es el tiempo de pantalla?
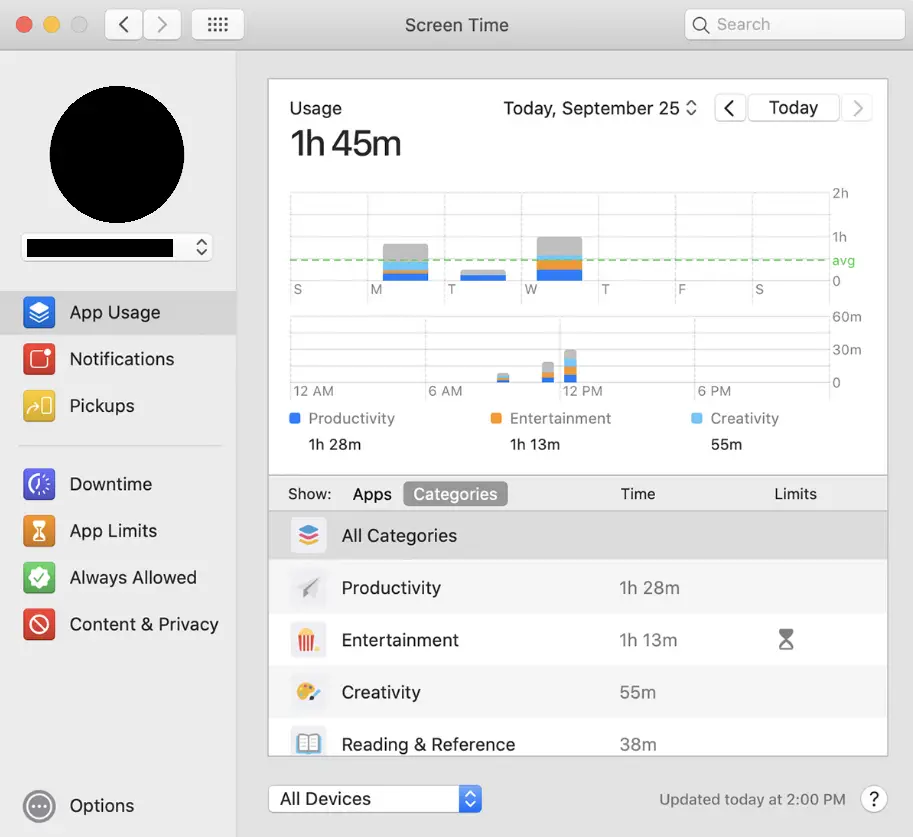
Introducido con MacOS Catalina, Screen Time es una maravillosa herramienta que puede monitorear, bloquear y limitar el uso de aplicaciones dentro del bioma de Apple. Puede ser la herramienta definitiva para los padres que quieren un nivel de control que puede hacer con sus controles parentales, así como limitar la cantidad de tiempo de pantalla que usted mismo utiliza.
¿Qué versión de MacOS está instalada?
Antes de poder aprovechar lo que ofrece Screen Time, primero tienes que comprobar que estás ejecutando una versión de MacOS que realmente soporta Screen Time. La versión que necesitas es MacOS Catalina, la que ha dado vida a Screen Time.
Afortunadamente, hay una forma muy simple de comprobar la versión del sistema operativo de Apple.
1. En la esquina superior izquierda, haz clic y abre el menú de Apple . Tiene el logo de Apple impreso en él. Al hacerlo, aparecerá un menú desplegable.
2. En el menú desplegable, haz clic en Acerca de este Mac . Está en la parte superior del menú.
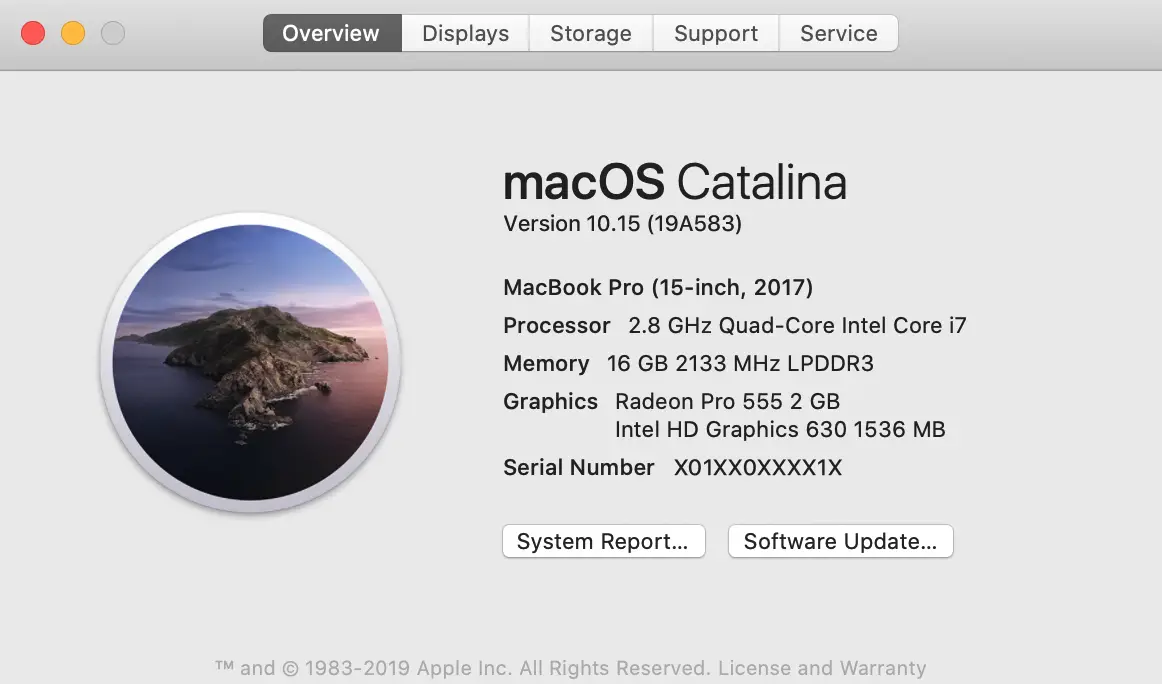
3. Si su versión de MacOS no es «Catalina» entonces tendrá que actualizarse. Abra su menú de Apple de nuevo.
4. Esta vez, elige Preferencias del sistema .
5. En Preferencias del Sistema, verás la opción » Actualización del software .» Adelante, haz clic en ella
Cómo activar el tiempo de pantalla
Entonces, tu computadora Apple ha sido actualizada a Catalina. ¿Y ahora qué? Lo siguiente que harás será poner en marcha el Screen Time. La versión de tu ordenador era el único problema que se interponía en tu camino y ahora el problema ha sido resuelto.
Para poner en marcha Screen Time, esto es lo que harás:
1. Comience abriendo el menú de Apple situado en la esquina superior izquierda de la pantalla, a lo largo de la barra de menús. Está estampado con el logotipo de Apple. Se abrirá un menú desplegable.
2. En el menú desplegable, elija Preferencias del sistema . Eso se encuentra cerca de la parte superior del menú. Se abrirá una ventana emergente.
3. 3. Haz clic en Screen Time desde tu ventana de Preferencias del Sistema.
4. En la esquina inferior izquierda verás tres puntos horizontales seguidos de «Opciones». Haz clic en Opciones .
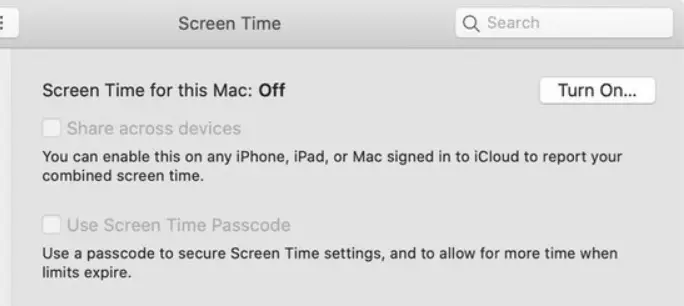
5. Finalmente, haga clic en Turn On en la esquina superior derecha de la ventana emergente.
Y eso es todo lo que hay. Sin embargo, lo mejor de Screen Time son las características que tiene. Puedes configurar una cantidad específica de tiempo de pantalla para tus hijos, crear limitaciones, agregar una contraseña, supervisar el uso de la aplicación e incluso aprobar tiempo de pantalla adicional cuando o si tus hijos lo solicitan.
Configurar el tiempo de pantalla para sus hijos
Darle a sus hijos acceso sin restricciones a su computadora puede causar un huracán de problemas. Hay historias de horror por todo el Internet de niños que cobran en exceso sus tarjetas de crédito, ven contenidos que no deberían ver o están expuestos a demasiado tiempo en la pantalla.
En su lugar, cree una cuenta para ellos a través de Compartir Familia, una función que comparte el contenido entre varias cuentas, y luego filtre las funciones y el contenido que pueden ver y a los que pueden acceder. Esta es la base para futuras empresas como la limitación del tiempo de pantalla, las solicitudes de tiempo de pantalla y las contraseñas de tiempo de pantalla.
1. Abrir Preferencias del sistema . 2. Seleccionar Compartir familia .
2. Haz clic en Familia en la columna de la izquierda. 3. Cerca de la parte inferior, haz clic en Añadir (+) y crea un perfil para un miembro de la familia. Si tu hijo es menor de 13 años, puedes crear un ID de Apple para él.
3. Decide qué características se comparten con su cuenta, como la posibilidad de acceder a aplicaciones y contenidos que hayas comprado, almacenamiento en iCloud, canales de televisión, etc.
4. Ahora vuelve a Screen Time y selecciona su cuenta en el menú desplegable de la esquina superior izquierda.
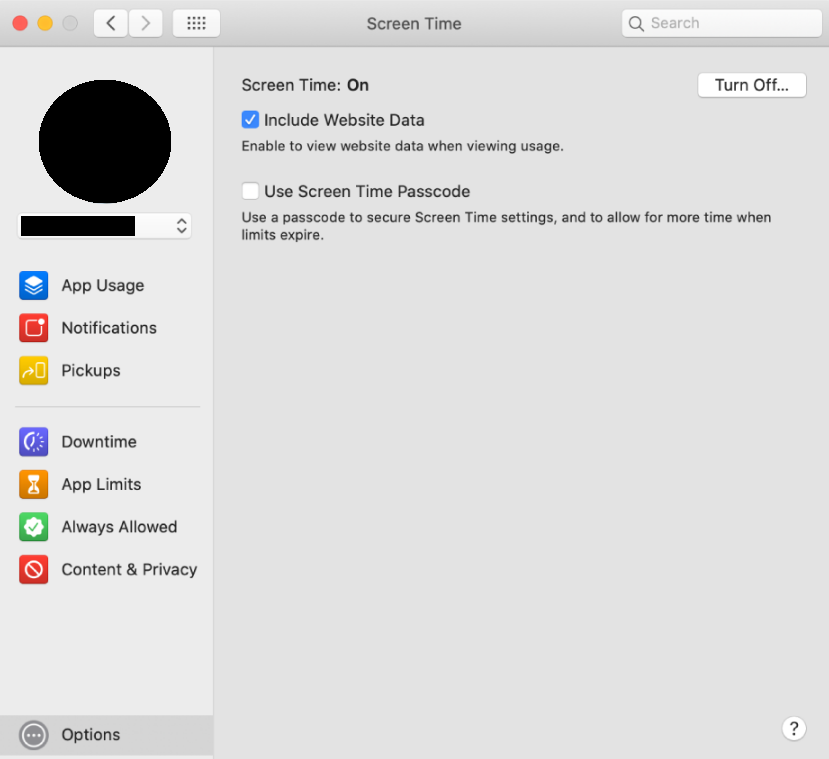
5. Haga clic en » Turn On » en la esquina superior derecha de la ventana.
6. Para añadir una clave de acceso a su cuenta, haga clic en » Use Screen Time Passcode «.
Creando limitaciones con el tiempo de pantalla
Puedes limitar la cantidad de tiempo de pantalla que una cuenta obtiene con Screen Time. Sin embargo, es más que configurar el tiempo de pantalla a «1 hora todos los días». Puedes dividir diferentes aplicaciones con diferentes cantidades de tiempo de pantalla.
Por ejemplo, puede elegir darle a su hijo, digamos, una hora de entretenimiento todos los días, pero en los mismos días dele tres horas todos los días en los videojuegos. Las categorías pueden tener su propia cantidad. Es una característica ingeniosa si quieres que determinadas categorías tengan más tiempo que otras.
1. Abra el menú de Apple ; Preferencias del sistema ; Tiempo de pantalla .
2. En la esquina superior izquierda, haz clic en el nombre de la persona que quieres limitar. El menú desplegable se encuentra debajo de una foto de perfil.
3. Primero, haz clic en Encender en la esquina superior derecha de la ventana.
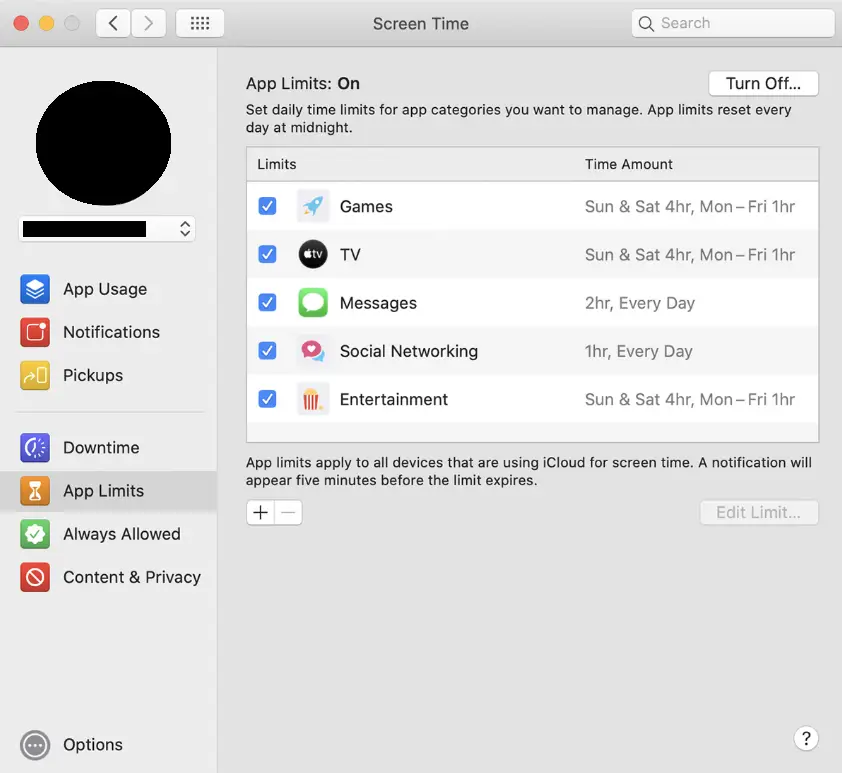
4. En la columna de la izquierda, elija App Limits .
5. Comience a agregar aplicaciones haciendo clic en Agregar (+) debajo de la lista de limitaciones.
6. Una vez que se ha añadido una aplicación, haga clic en ella para resaltarla. Después, se iluminará » Edit Limit… » en la esquina inferior derecha.
7. Establezca el tiempo asignado para esa aplicación y/o categoría.
8. Ahora dirígete a Tiempo de inactividad . Desde aquí puedes establecer tiempos específicos que limitan en gran medida la cantidad de actividades que pueden realizar. Puede debilitar esas limitaciones agregando aplicaciones y llamadas telefónicas.
9. En la pestaña » Siempre permitida «, las aplicaciones listadas aquí pueden ser usadas en cualquier momento, incluso durante el tiempo de inactividad.
10. En » Contenido & Privacidad ,» los bloqueos duros de los sitios web, las compras, las descargas y la configuración de privacidad pueden ser alterados. Aquí es donde puedes crear filtros de contenido. Si su hijo desea acceder a ciertos contenidos que han sido bloqueados, se le enviará una solicitud. Usted decide permitir o denegar.
Aprobación de las solicitudes de tiempo de pantalla
A veces tus hijos están siendo extra buenos. Les va bien en la escuela, mantienen su habitación limpia y son una gran ayuda en la casa. Y tal vez lo sepan, por lo que solicitan tiempo adicional de pantalla.
Tal vez se lo merezcan. Si es así, ¿qué van a doler otros 15 minutos o una hora o un día entero? Pero al final, tú eres el que decide. Si así lo decide, puede negar el tiempo adicional de pantalla. Por eso es una petición.
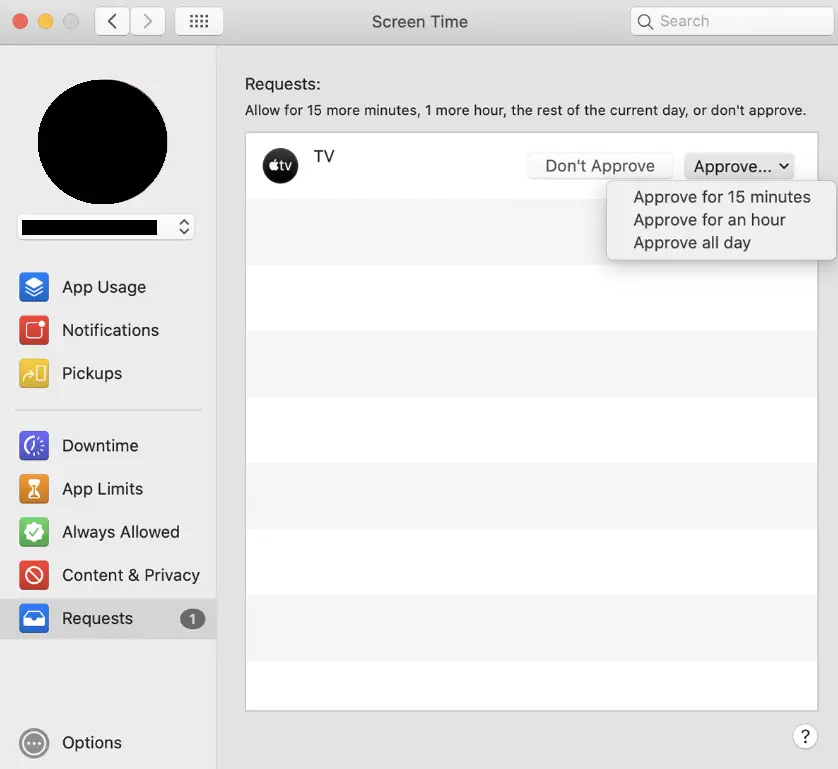
Mientras que en Screen Time , verás aparecer una nueva pestaña en el lado izquierdo: Solicitudes . Cuando otra cuenta haga una solicitud, aparecerá allí. El aumento de tiempo es el siguiente:
- 15 minutos
- Una hora
- Todo el día
O puedes negarles su petición.
Vigilancia del uso de las aplicaciones
«Disfruta con moderación» es un mantra para muchos, y uno que a menudo se les da a los niños. Pasar demasiado tiempo viendo la televisión y jugando en sus tabletas podría acabar estropeando su sueño. Demasiados caramelos y te duele el estómago. Encontrar un punto dulce es la clave.
Screen Time tiene una de esas características que te da un desglose de las aplicaciones en uso. Esto puede ser muy útil si crees que tu hijo o hijos han estado viendo demasiada televisión últimamente o han dedicado demasiadas horas a los videojuegos. Usted es libre de utilizar los datos para ayudar a tomar sus decisiones.
1. Abra el menú de Apple ; Preferencias del sistema ; Tiempo de pantalla .
2. En la esquina superior izquierda, haz clic en el nombre bajo la foto del perfil. 3. Elige la cuenta de la persona que quieres supervisar en el menú desplegable.
3. En la columna de la izquierda, usa Uso de aplicaciones y Notificaciones y Recolecciones para obtener la primicia sobre el uso de aplicaciones de alguien.
Con el práctico gráfico que ves, puedes obtener un desglose de cuánto se usan ciertas aplicaciones sobre otras.