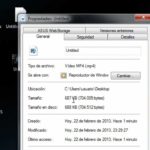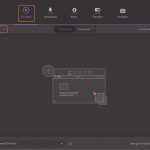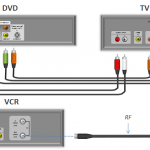HandBrake es una de las mejores herramientas para convertir un tipo de archivo a otro, especialmente un archivo de DVD. En este post, aprenderás a utilizar Handbrake en Mac y a convertir video de formatos antiguos a otros más fáciles de usar en otros dispositivos. Por ejemplo, si tienes una gran colección de películas en DVD, puedes convertirlas a un formato más reciente para que puedas almacenarlas en tu disco duro o en tu Mac.
En primer lugar, descargue Handbrake en su ordenador Mac. Para ello, dirígete a la página web oficial y haz clic en el botón rojo de descarga. Si ya lo has hecho, entonces pasa a los siguientes pasos. Una vez instalada, la aplicación Handbrake debería estar disponible en la carpeta de Aplicaciones del Finder, o en el Launchpad. Abre la aplicación y sigue los pasos que se indican a continuación para aprender a convertir un formato a otro.
Elija la fuente y descargue
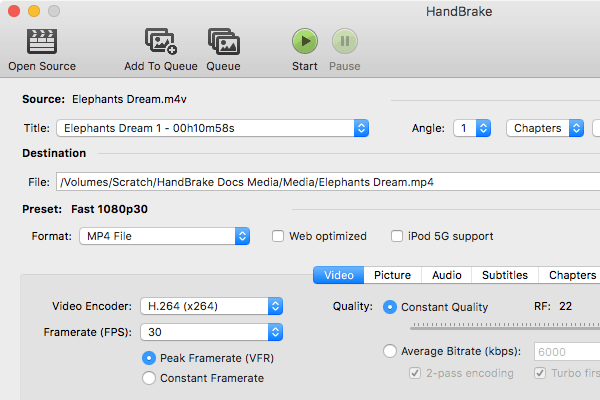
Lo primero que hay que hacer después de abrir la aplicación Freno de mano, es seleccionar un archivo de origen. Este es el archivo que quieres convertir. Handbrake soporta muchos formatos, así que lo que sea que estés intentando convertir, lo más probable es que sea soportado por la aplicación. Para elegir un archivo fuente, sigue los pasos que se indican a continuación:
1. Selecciona el botón Fuente que está disponible en la parte superior de la aplicación. Debe estar ubicado en la esquina superior izquierda.
2. Se abrirá un cuadro de diálogo pidiéndole que seleccione la ubicación del archivo.
3. Navegue hasta el lugar donde se encuentra el archivo y selecciónelo. Puedes elegir cualquier tipo de archivo de vídeo, incluidos los DVD y los Blu-ray.
4. A veces, cuando se selecciona un DVD o una fuente de Blu-ray, el archivo puede estar en partes. Puedes seleccionar una parte o seleccionarlo todo.
5. También puede seleccionar el ángulo y los capítulos.
6. Ahora tendrás que elegir el destino del archivo de salida. Aquí es donde el archivo se guardará después de que se haya convertido.
Elija los preajustes
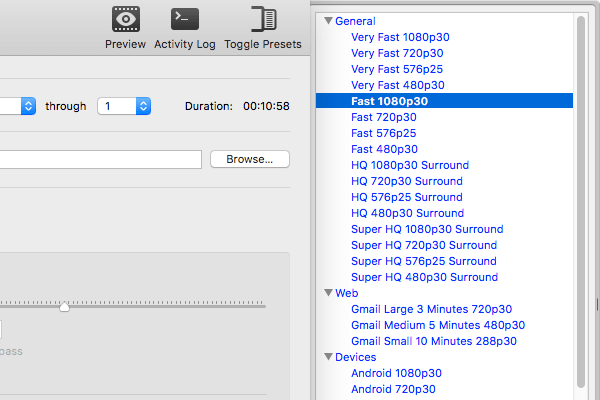
A continuación, puede aplicar varios preajustes y configuraciones para la conversión. Una lista estará disponible en el lado derecho de la ventana del freno de mano. Aquí puedes elegir el formato en el que quieres que se convierta tu archivo. Hay preajustes que te dirán con qué dispositivo será compatible un archivo. De esta manera, puedes convertir videos específicamente para un iPhone, Mac, TV, etc.
Hay muchas opciones para elegir, pero el mejor y más compatible formato es el MP4. Si quieres convertir el video y luego subirlo a YouTube o a otro sitio web de streaming, también puedes seleccionar la casilla que dice «Optimizado para la Web».
Verificar la vista previa
Después de haber elegido el preajuste, puedes ver una vista previa del vídeo que se está codificando. Ver la vista previa puede ayudarte a comprobar cosas como la calidad y la velocidad de fotogramas. Para ello, deberás pulsar el botón de vista previa.
Una vez que se presiona el botón de codificación, la conversión comenzará y puede tomar un tiempo para terminar. Si estás convirtiendo un vídeo de alta calidad, entonces puede tardar más tiempo dependiendo de la duración.
Ajustar la configuración
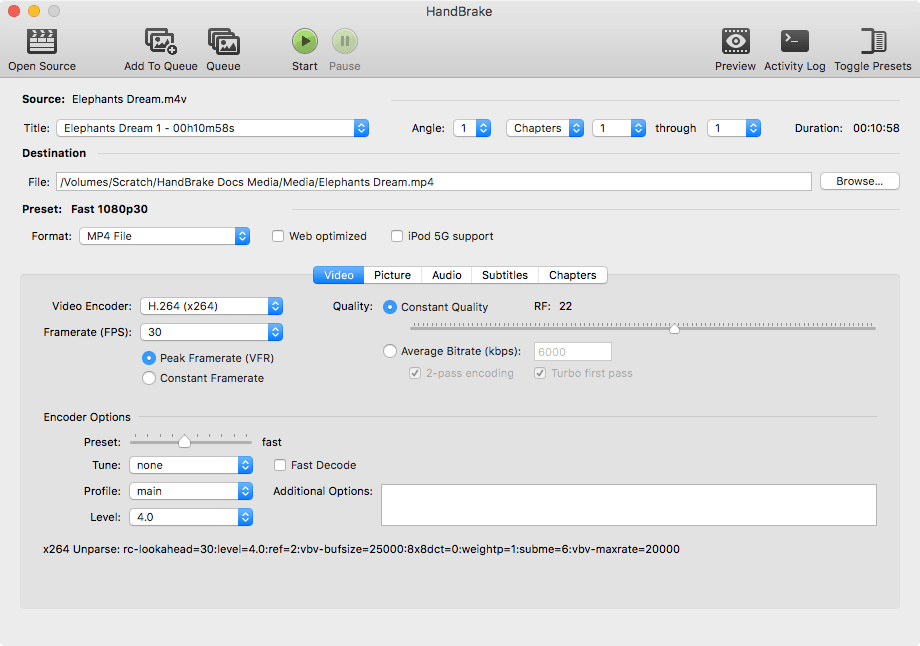
Ahora tendrás la oportunidad de cambiar la configuración si no te gusta lo que ves. Hay muchas pestañas que te permitirán ajustar la configuración relacionada con la resolución del vídeo, añadir filtros, cambiar el códec, la velocidad de fotogramas, añadir optimización y ajustar la velocidad de bits final del archivo.
También puedes ajustar la configuración de la pista de audio del vídeo, añadir subtítulos, eliminar pistas no deseadas y mucho más. Si habilitaste la opción Avanzado, puedes tener más control sobre el archivo de video. Recuerda que si estás convirtiendo el vídeo para un dispositivo específico, es mejor atenerse a los ajustes preestablecidos.
Ahora es el momento de añadir el proyecto a la cola. Esto es cuando tienes más de un archivo para convertir. Una opción llamada Añadir a la cola te permitirá añadir varios archivos y todos ellos utilizarán la misma configuración que hayas elegido. Puedes ver los archivos seleccionados haciendo clic en la opción Mostrar cola.
Finalmente, tendrás que hacer clic en el botón verde que dice «Start». Esto comenzará la codificación del video. Como se mencionó anteriormente, si el tamaño del archivo es grande, entonces el proceso de codificación tomará algún tiempo y también utilizará muchos de los recursos de tu Mac. Asegúrate de que tienes un Mac lo suficientemente bueno para convertir vídeos. Es mejor no usar el Mac cuando se codifica un vídeo, ya que puede causar problemas en el proceso.
Una vez que el video haya terminado de codificarse, puede dirigirse a la carpeta de destino que seleccionó al principio. Aquí encontrarás el archivo convertido y podrás reproducirlo para ver si te gusta el resultado. Eso es todo. Ya has aprendido a utilizar Handbrake en Mac y a convertir un vídeo de un formato a otro.