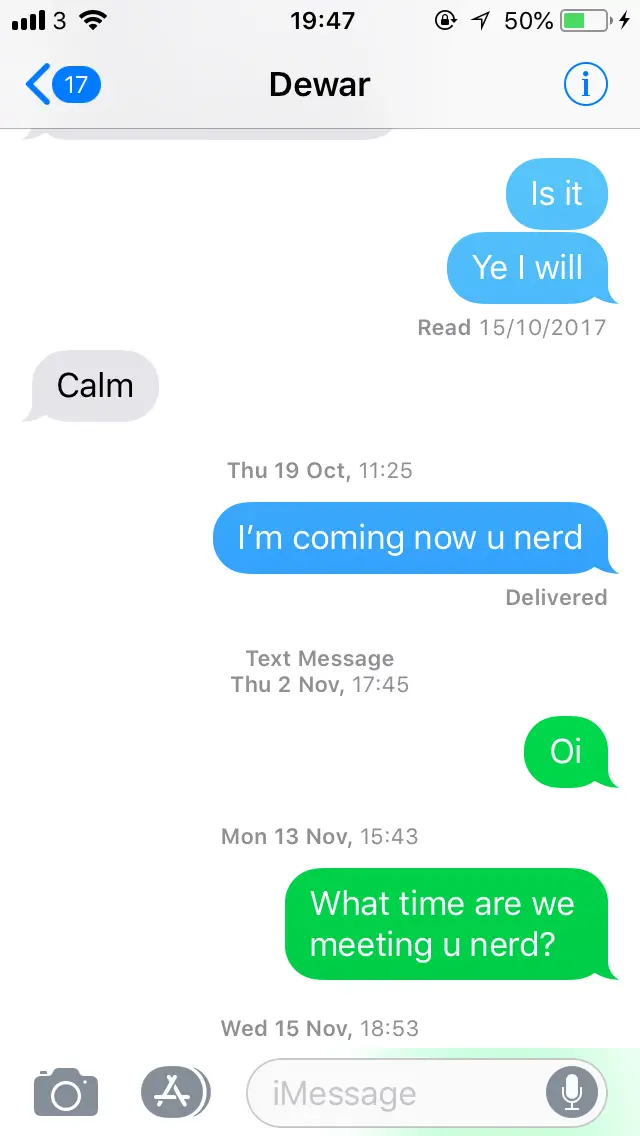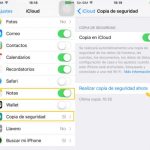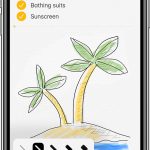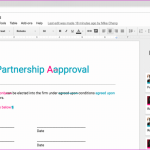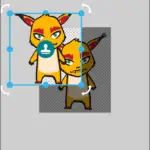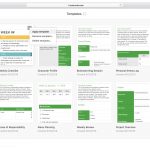Tabla de contenidos
La nueva versión de Notes, que anteriormente era una aplicación útil pero en última instancia sólo de texto, utiliza una variedad de multimedia que le permite crear notas más ilustrativas e interactivas que nunca. Después de leer esta guía, dominarás cómo usar Notes en el iPhone
Cómo crear una nueva nota en el iPhone
Lo primero que debes saber sobre las notas de iPhone es cómo crear una.
Aquí está cómo crear una nueva nota:
- Lanza la aplicación Notas desde la pantalla de inicio
- Golpee el icono del bolígrafo y el papel en la esquina inferior derecha
- Haga clic en la pantalla para que aparezca el teclado que le permitirá escribir
- Haz clic en «Done» en la parte superior derecha y tu nueva nota se guardará automáticamente
Al principio, las cosas parecen más parecidas que nunca, hay un cursor de texto y si te gusta mantener las cosas simples, siéntete libre de empezar a escribir.
Pero si no puedes resistirte a la alerta de la cruceta en la esquina inferior, hay cosas interesantes para los que la tocan. El círculo de la parte inferior abre una barra de herramientas multimedia a lo largo de la parte inferior y, directamente, puedes tocar la línea de garabatos del medio y empezar a dibujar algunos bocetos nuevos.
En la parte inferior de las aplicaciones de notas, tienes varios lápices y rotuladores con los que puedes empezar a dibujar. Puedes cambiar el color de la tinta dando golpecitos en el círculo de color y, para una mayor gama de colores, también puedes deslizarte a la izquierda o a la derecha para revelar más. Para volver a los marcadores, toca el icono del lápiz.
Dentro de los varios lápices y marcadores, hay una regla que le permitirá dibujar una línea recta. Puedes colocar dos dedos en la regla para ajustar el ángulo. En el extremo derecho de la parte inferior está el borrador.
Si prefieres dibujar en orientación horizontal, puedes tocar el icono cuadrado de la parte superior para ir de retrato a paisaje y viceversa. Una vez que hayas terminado, toca «listo» y tu obra de arte se situará en la nota.
Cómo dar formato al texto de las notas
En primer lugar, tendrás que escribir algo a máquina. Para dar a esta palabra la autoridad que los titulares merecen:
- Pulse y mantenga pulsada la palabra para seleccionarla
- Inmediatamente, puedes mover el menú tocando la flecha y verás nuevas opciones para negrita , cursiva , o subrayar la palabra
Para conseguir aún más opt-ins:
- Pulse y mantenga pulsado para seleccionar la palabra
- Toca el icono de formato de texto en la barra de herramientas
- Desde aquí, elige la palabra «Encabezamiento» para ponerla en negrita
Para hacer una lista de notas:
- Escribe unas pocas palabras debajo de como si fueras a hacer una gran lista
- Toca el icono de formato de texto en la barra de herramientas
- Desde aquí, puedes tocar puntos de viñetas para que el texto parezca una lista
Cómo incorporar los anexos en las notas
Como ya habrás adivinado, el icono de la cámara en el centro de la barra de herramientas representa imágenes y sí, puedes soltarlas en tu nota.
Así es como se agregan imágenes en Notas:
- Toca el icono de la cámara para ir al rollo de la cámara
- Encuentra una imagen relacionada con tu nota
- Toca «Elegir» para colocar la imagen
También puede incluir hipervínculos ilustrados en las notas si desea hacer referencia a un determinado artículo.
Así es como se añaden hipervínculos a las notas:
- Abre Safari desde tu pantalla de inicio
- Toca el icono de compartir en la parte inferior de tu pantalla
- Seleccione Notas del submenú
- Elige en qué nota quieres poner el hipervínculo pulsando «Choose note»
- Encuentra tu nota y tócala
- Golpea Guarda
Como por arte de magia, si regresas a la nota que seleccionaste, hay un enlace con una miniatura para probarlo.
Cómo sincronizar tus notas con iCloud
Así que has escrito un montón de notas en tu iPhone o iPad y quieres poder acceder a ellas desde todos tus otros dispositivos iOS. Ahora voy a mostrarte cómo puedes acceder a todas tus notas desde diferentes dispositivos como tu Mac.
Esto es muy útil si cambias de dispositivo y quieres acceder a tus notas desde tu viejo teléfono. Con este método, no tendrás que usar el método tradicional de copiar y pegar en un correo electrónico y luego enviarlo a ti mismo.
Así es como sincronizas tus notas con iCloud:
- Ir a los ajustes
- Haga clic en su nombre o el nombre de su dispositivo en la parte superior de los ajustes
- Ir a iCloud
- Desplácese hacia abajo y encuentre Notas en la sección de aplicaciones abajo
- Conecta las notas hasta que se vuelva verde
Cómo acceder a las notas desde su Mac
Las notas que creas se sincronizan automáticamente con tu cuenta de iCloud para que puedas acceder a tus notas en varios dispositivos.
Así es como puedes acceder a Notas desde tu Mac:
- Abre Notas en tu Mac Book
- Haz clic en la pestaña Notas arriba en la parte superior
- Haz clic en » Añadir cuenta»
- Selecciona iCloud y inicia sesión en tu iCloud
Una vez que hayas hecho esto, todos tus garabatos y listas de pensamientos se mostrarán en tu Mac.
Cómo proteger las notas con contraseña
Antes de empezar, es importante que sepas que esta función sólo está disponible en el iOS 9.3 o superior. Si estás por debajo de 9.3, necesitas actualizar tu iPhone.
Así es como se bloquean las notas en el iPhone:
- Escriba una nota
- Pulsa icono de la acción en la parte inferior
- De las opciones disponibles, selecciona «Nota de protección de contraseña»
- Una vez que pulses Proteger Contraseña, crea una contraseña y verifícala
- Entonces tendrás que proporcionar una pista en caso de que lo olvides más tarde
Como se mencionó antes, puede activar la identificación del toque, lo que lo hará aún más seguro. Una vez que estés listo, sólo tienes que darle a «listo». Una vez que regreses a tu lista de notas, verás un icono de un candado con la palabra «Password Protected» junto a él, que te hará saber que esta nota está bloqueada y protegida por contraseña.
Así es como se puede desbloquear una nota:
- Selecciona la nota que quieres desbloquear
- Tocar Ver nota en la parte inferior
- A partir de aquí, introduzca su identificación táctil o introduzca la contraseña
- Después de 3 intentos fallidos, puedes introducir tu pista
Esto es lo que hay que hacer si olvidaste la contraseña de tus notas:
- Ir a ajustes
- Introduce la aplicación de notas
- Ir a «Protección con contraseña»
- Desde aquí, puedes desactivar la identificación táctil si quieres desactivarla o puedes cambiar la contraseña
- En la parte inferior, dice «Restablecer la contraseña de las notas»
- Introduce la clave de acceso de tu dispositivo y podrás crear una nueva contraseña de Notes
Cómo compartir notas e invitar a la gente
La aplicación iPhone Notes es un gran lugar para colaborar y compartir ideas. ¿Sabías que puedes usar la aplicación Notas como un Google Doc y compartirla con otras personas?
Así es como se comparten las notas con otras personas:
- Abre una nota en tu aplicación de Notas o crea una nueva nota
- Presiona el icono «Add People» en la parte superior de la pantalla
- Ahora puedes elegir cómo te gustaría invitar a la gente a la nota
Ten en cuenta que las personas con las que compartes notas también podrán editar y hacer cambios en la nota.
Hay una variedad de aplicaciones útiles para compartir notas. Si tiene un grupo de personas que están trabajando en colaboración en algo, haciendo una lista de ideas o compartiendo información, considere la posibilidad de utilizar una nota compartida en lugar de un texto de grupo.
Cómo recuperar las notas borradas
Puede ser desgarrador si acabas de escribir unas notas útiles y las has borrado accidentalmente porque pensabas que era otra cosa.
Así es como se recuperan las notas borradas.
- Enciende la aplicación Notas en tu iPhone o iPad
- Toca en la flecha trasera de la parte superior en la esquina izquierda para ver tus carpetas de notas
- Verás, al igual que con tus fotos, un almacenamiento en iCloud de notas borradas dentro de la carpeta recientemente eliminada durante un máximo de 30 días
- Pulse sobre Recién borrados y verá una lista de notas borradas
- Pulse sobre Editar en la esquina superior derecha y resalte las notas que desea restaurar
- Una vez que hayas seleccionado tus notas, pulsa el botón Move To en la parte inferior izquierda y elige moverlas de nuevo a tu carpeta de notas original
Deberías tener todas tus notas borradas de vuelta a donde pertenecen.