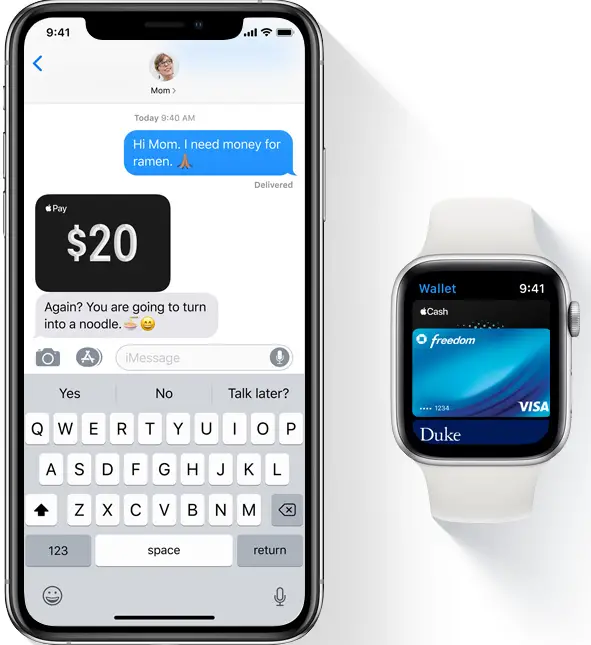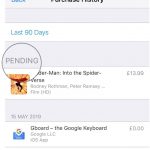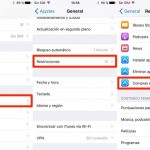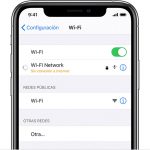Tabla de contenidos
Millones de usuarios hacen compras en iTunes & App Store todos los días. iTunes crea historiales de la actividad de compra del usuario que contienen cada transacción realizada con un ID de usuario de Apple. El historial de compras se registra en orden cronológico como un recibo continuo para el usuario en iTunes. Comprobar el historial de compras en iTunes es bastante fácil.
Sin embargo, a veces, es posible que desee ver su historial de transacciones sin usar iTunes. Tal vez los usuarios de su cuenta estén haciendo compras desde diferentes lugares. iTunes puede estar en mantenimiento. O, tal vez usted está fuera con su iPhone y sólo quiere hacer una comprobación rápida.
En cualquier caso, es posible que no quieras usar iTunes para comprobar tu historial de compras. Este tutorial te mostrará cómo puedes ver tu historial de compras de iTunes sin usar iTunes en iOS o Mac
Ver tu historial de compras de iTunes en iOS
Comprobar el historial de compras o los recibos es muy importante en una época de tarjetas de crédito, carteras y cheques electrónicos. Puedes ver tus compras de iTunes sin usar iTunes con unos simples pasos. Aunque no necesitas iTunes para hacerlo, la mayoría de los métodos requieren que tengas iTunes instalado en tu Mac. Para ver tus compras de iTunes en iOS, sigue estos pasos:
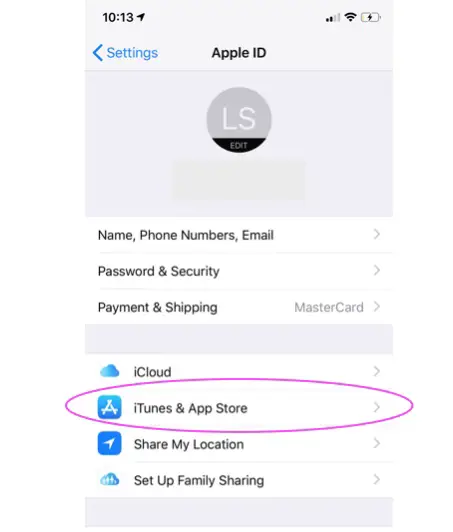 [Tu nombre]> iTunes & App Store» height=»352″ srcset=»https://tecnobloggers.com/wp-content/uploads/2020/03/5b76b8b376ba7dfb502ee0c4d8b3aeb6.jpeg 453w, https://o0o0sm3y25-flywheel.netdna-ssl.com/wp-content/uploads/2019/09/word-image-317-255×300.jpeg 255w, https://o0o0sm3y25-flywheel.netdna-ssl.com/wp-content/uploads/2019/09/word-image-317-358×420.jpeg 358w» sizes=»(max-width: 300px) 100vw, 300px»>
[Tu nombre]> iTunes & App Store» height=»352″ srcset=»https://tecnobloggers.com/wp-content/uploads/2020/03/5b76b8b376ba7dfb502ee0c4d8b3aeb6.jpeg 453w, https://o0o0sm3y25-flywheel.netdna-ssl.com/wp-content/uploads/2019/09/word-image-317-255×300.jpeg 255w, https://o0o0sm3y25-flywheel.netdna-ssl.com/wp-content/uploads/2019/09/word-image-317-358×420.jpeg 358w» sizes=»(max-width: 300px) 100vw, 300px»>
1. Ir a Settings > [Tu nombre]; iTunes & App Store :
2. Inicia sesión con tu ID de Apple. (Si tienes la opción de Compartir en familia, sólo se mostrarán las compras realizadas con tu ID de Apple).
3. Revise su información de pago.
4. Ver hasta 90 días de compras. Para ver más compras, elija la flecha gris situada junto a una compra. Aparecerá el artículo, el número de pedido, la hora y la fecha de la compra, junto con cualquier otra información necesaria.
5. Debería poder ver las retenciones de autorización, los cargos diferidos, las compras de Compartir con la Familia y las renovaciones de suscripción. Entonces podrá informar de un problema o cerrar la aplicación.
Nota: Sólo puede ver los últimos 90 días en iOS. Todo el historial de compras debe ser visto en iTunes.
Ver tus compras de iTunes usando Report A Problem
También puedes consultar tu historial de compras de iTunes en el sitio web de Apple Report A Problem. Si quieres comprobar tu historial de compras pero no utilizas iOS, puedes utilizar este método en su lugar.
1. Vaya a Reportar un problema.
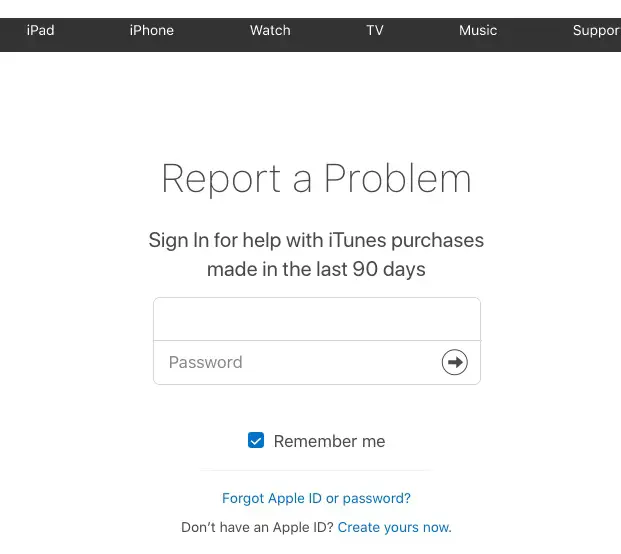
1. Inicia sesión con tu ID y contraseña de Apple.
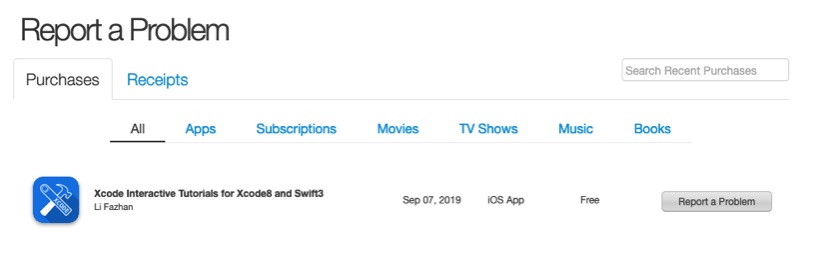
2. Verás tu ID de Apple en la esquina superior derecha; la pestaña Compras con opciones para ver Todas , Aplicaciones , Suscripción s, Películas , Programas de TV ; o Música.
3. Junto a Compras , hay una pestaña para Recibos . Esta pestaña mostrará los precios, las fechas y los números de recibo de todas tus compras. Incluso si el artículo era gratis, se mostrará en la pestaña Recibos .
4. Para ver el historial de cualquier artículo, seleccione Ver Compra o Recibo
5. Si encuentra discrepancias en el historial, seleccione Reportar un problema , o elija Suscripciones y soporte de compras
Ver tus compras de iTunes en cuentas en Mac
Una tercera opción es comprobar tus mensajes de iTunes a través de la función Cuentas de tu Mac. Para probar este método, sigue estos pasos:
1. Lanzamiento iTunes Desde el Dock
2. Introduce tu ID de Apple y tu contraseña
3. Ir a Cuenta; Ver Mi Cuenta
4. Escriba su código de acceso.
5. Deberías poder ver la página de información de tu cuenta de iTunes.
6. Desplácese hacia abajo, hacia la parte inferior de la pantalla y seleccione Ver todo
7. Aparecerá una lista de las transacciones de compra anteriores.
8. Utilice el botón de la flecha para mostrar los detalles de cada entrada. Se generará un fondo de tipo de factura para el artículo con información como la fecha, la hora, el precio total y las últimas compras.
Contacta con el Soporte Técnico de Apple
Si no pudiste minimizar tus ventanas en Mac después de seguir los pasos de este tutorial, puedes ponerte en contacto con el servicio de asistencia técnica de Apple para obtener ayuda.