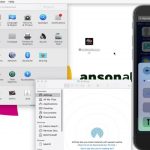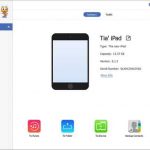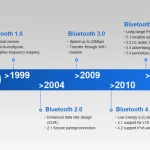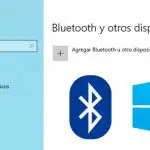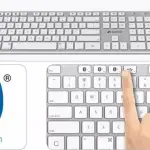La comunicación y el intercambio entre los dispositivos de Apple debería ser fácil. ¡Y lo es! Puedes enviar videos, fotos, lugares, archivos y más entre iPhone, iPad y Mac usando Airdrop. Airdrop es una aplicación de transferencia de archivos inalámbrica que puede ser usada con iOS y Mac. El uso de Airdrop te permite transferir archivos de forma rápida y segura con Bluetooth LE.
Explorar las conexiones y el WiFi punto a punto para transferir datos de manera eficiente. Los archivos de Airdrop se almacenan según el tipo de archivo y el tipo de dispositivo. Este tutorial te mostrará dónde van esos archivos Airdrop una vez que los crees.
Archivos de Airdrop OS X
Para usar AirDrop en dispositivos Mac e iOS, el sistema operativo de tu Mac debe ser a partir de 2012 o más tarde con OS X Yosemite o más tarde. El iOS debe ser iOS 7 o posterior. Los archivos de Mac OS X que son AirDropped se almacenan en la carpeta de descargas del receptor. Si eres un receptor AirDrop, recibirás una solicitud en la aplicación AirDrop, o como una notificación en tu dispositivo cuando alguien te envíe un AirDrop. Debes tener tu WiFi y Bluetooth encendidos para enviar y recibir archivos Airdrop a otros dispositivos de Apple.
1. Para localizar un archivo AirDrop, vaya a Users > Downloads . 2. O bien, vaya al Finder y utilice Opción + Comando + L teclas de atajo para abrir la carpeta.
2. Para enviar un archivo en OS X usando Airdrop, puedes abrir la aplicación en la barra lateral del Finder.
3. Si no tienes una opción para el AirDrop en la barra lateral del Finder, puedes pulsar Control + barra espaciadora para subir Foco . Escriba AirDrop en el cuadro de búsqueda Spotlight . AirDrop aparecerá en la lista de resultados de la búsqueda. Elígelo y se abrirá en el Finder.
4. Asegúrate de que tu configuración de Airdrop es Permite que me descubra alguien. Puedes elegir ser contactado por Sólo Contactos , o por todos, por ejemplo. No seleccionar Permitirme ser descubierto por Nadie .
5. Deberías tener una lista de destinatarios en Airdrop a los que puedas enviar archivos por aire. Arrastra los archivos que quieres Airdrop y suéltalos en el destinatario de tu elección.
También puedes usar la función Share para Airdrop en OS X.
1. Abre el archivo que vas a Airdrop.
2. Selecciona Compartir en la aplicación. O bien, Control + clic en el archivo de Finder y selecciona Compartir en el menú contextual.
3. Elija su(s) opción(es) de compartir
4. Selecciona Airdrop
5. Elija el destinatario de la hoja AirDrop .
6. Haz clic en Hecho. Envía tantos archivos como quieras desde tu Mac usando el AirDrop a los destinatarios de tu lista mientras la ventana del Finder permanezca abierta.
Archivos iOS Airdrop
Los archivos iOS que son AirDropped se almacenan en la carpeta de la aplicación asociada al archivo. Los archivos de fotos que son lanzados desde el aire se guardarán en la aplicación de fotos. Para localizar el archivo, ve a Usuarios > Descargas . O bien, vaya al Finder y utilice las teclas de acceso directo Opción + Comando + L para abrir la carpeta.
Comprueba la configuración del AirDrop en el iOS en el Centro de Control. La aplicación debe estar configurada para recibir de alguien, como Sólo Contactos . Tu Hotspot personal debe estar apagado. Para apagarlo, ve a Settings > Cellular . Tanto tú como el destinatario deben iniciar sesión en iCloud.
1. Para enviar un AirDrop desde tu dispositivo iOS, selecciona el icono Compartir (pequeño cuadro con un icono de flecha.)
2. En tu Mac. Ve al Finder y elige AirDrop . O bien, elige AirDrop en el menú desplegable. (Mantén la ventana del Finder abierta.)
3. Marque la casilla Permitir que me descubran por para Todos o Contactos Solamente.
4. A continuación, en el iOS, pulse el icono AirDrop en la pantalla Sharing . El Mac que esté habilitado para el AirDrop estará en la lista. Selecciona el Mac de la lista y envía los archivos.
5. Cuando la Mac termine de recibir los archivos AirDropped, oirá un pequeño sonido. Los archivos enviados desde el iOS se almacenarán en la carpeta de descargas del Mac.
Contacta con el Soporte Técnico de Apple
Si después de leer este artículo aún no estás muy seguro de que los archivos AirDrop vayan a tus dispositivos iOS o Mac, puedes contactar con el Soporte de Apple o con la Barra de Genio para que te ayuden.