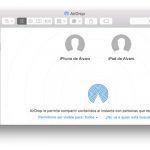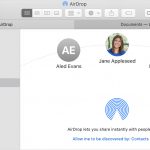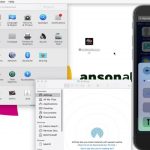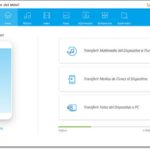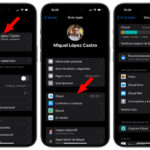Compartir fotos y vídeos es una gran parte de lo que hace que los teléfonos inteligentes sean tan necesarios! El iPhone ahora envía videos de alta definición en resoluciones de 720p, 1080p y 4K. Los usuarios de iPhone comparten videos fácilmente con opciones como Airdrop y compartir iCloud.
Típicamente, los miembros de una familia o amigos usarán el iPhone y el Android según sus gustos personales. Eso no debería impedirles compartir videos entre ellos. Sin embargo, algunos usuarios de iPhone han informado de que no pueden enviar vídeos a los usuarios de Android o que se limitan a enviar vídeos en iMessage. Este tutorial te mostrará cómo solucionar este problema con unos sencillos pasos.
Compruebe el tamaño del vídeo
Tu archivo de vídeo de alta resolución puede ser demasiado grande para enviarlo como transferencia de tamaño estándar en el iPhone. Los límites de iMessage para el tamaño del vídeo son 100MB. El envío de vídeos a través de la aplicación Mail da un límite de 200MB como archivo adjunto. El cliente de Gmail sólo permite 25 GB para cualquier tipo de archivo adjunto.
Soluciona primero el problema del tamaño del video, antes de hacer cualquier cambio de software en tu iPhone.
Si el vídeo es demasiado grande, puede editarlo, comprimirlo o quizás cortar la longitud para que se ajuste a los límites tanto para usted como para la persona que recibirá el vídeo en el dispositivo Android. El iPhone viene con un compresor de video incorporado en el App Store. Para comprimir el archivo de vídeo, sigue estos pasos:
1. Lanza la aplicación Video Compresor
2. Selecciona el video grande y haz clic en Elige
3. Usando el deslizador en la parte inferior de la pantalla, ajuste el compresor para el tamaño de video deseado y comprima. Puede tardar un tiempo en completarse.
4. Seleccione Guardar en la esquina superior derecha de la pantalla
5. Elige tu video comprimido de Camera Roll e intenta reenviarlo.
Reinicie su dispositivo
Un reinicio elimina cualquier fallo que pueda impedir que tu iPhone sea completamente funcional. Es posible que quieras reiniciar tu dispositivo antes de comprobar los componentes de vídeo de tu iPhone:
1. Reinicie su iPhone pulsando y manteniendo los botones laterales y de volumen hasta que vea la notificación Deslice la notificación de apagado .
2. Deslice el icono de encendido de izquierda a derecha para apagar el dispositivo.
3. Espera unos segundos
4. Presione y mantenga presionado el botón lateral hasta que aparezca el logotipo de Apple, intente reenviar el archivo de vídeo.
Asegúrate de que tu iPhone esté actualizado
Cuando el iPhone tiene disponibles actualizaciones de software que no se han aplicado, esto puede impedir que el dispositivo funcione correctamente. Si tienes problemas para enviar vídeos a un teléfono Android, comprueba si hay actualizaciones siguiendo estos pasos:
1. En tu iPhone, ve a Ajustes; Generalidades; Actualización de software
2. Si ves que hay una actualización disponible, elige Descargar e Instalar
3. Una vez que la instalación o instalaciones se hayan completado, puede que se le pida que reinicie el dispositivo.
Compruebe manualmente la configuración de su proveedor
También puedes buscar manualmente una actualización de la configuración de la portadora :
1. Asegúrate de que tu iPhone está conectado a WIFi
2. Ir a Ajustes; General; Acerca de; Portador:
3. Busca una actualización junto al Portaaviones.
4. Si hay una actualización, elija aplicarla.
5. Selecciona OK
Retire su tarjeta SIM y sustitúyala
Asegúrese de que su tarjeta SIM no esté dañada o desfigurada. Si la tarjeta parece utilizable, vuelva a ponerla en su iPhone. Intenta enviar un vídeo.
Nota: Si inserta una nueva tarjeta SIM en su iPhone, descargue los ajustes de la nueva compañía.
Compruebe su conexión de red
A veces, es una red interrumpida que impedirá que tu iPhone envíe videos. Las fallas en las transferencias de datos dependen de tu conexión a Internet. Para solucionar los problemas de la conexión de red, sigue estos pasos:
Si tu iPhone dice No hay servicio , Buscando , o No se puede conectar a una red celular revisa tu área de cobertura primero. Esto también se aplica si recibes el No Entregado ! Notificación cuando intentas enviar tu vídeo.
1. Ir a Ajustes y seleccionar WiFi
2. Elija la red WiFi en la que se supone que debe estar su dispositivo.
3. Si se te pide, escribe tu contraseña y selecciona Unirse .
4. Si no tienes una conexión a Internet en tu iPhone, asegúrate de haber activado Datos Celulares:
5. Ir a Ajustes; Celular; Opciones de datos celulares
6. Habilitar Opción de datos celulares
7. Si viaja al extranjero, active la itinerancia de datos para transferir sus archivos multimedia:
8. Ir a Ajustes; Celular; Opciones de datos celulares; Itinerancia de datos
Cambie su método
Si compartes los vídeos de iPhone con los usuarios de Android, puedes probar otro método más universal para enviarlos. Los usuarios ahora pueden enviar vídeos usando iCloud , Dropbox , o Google Drive (abajo):
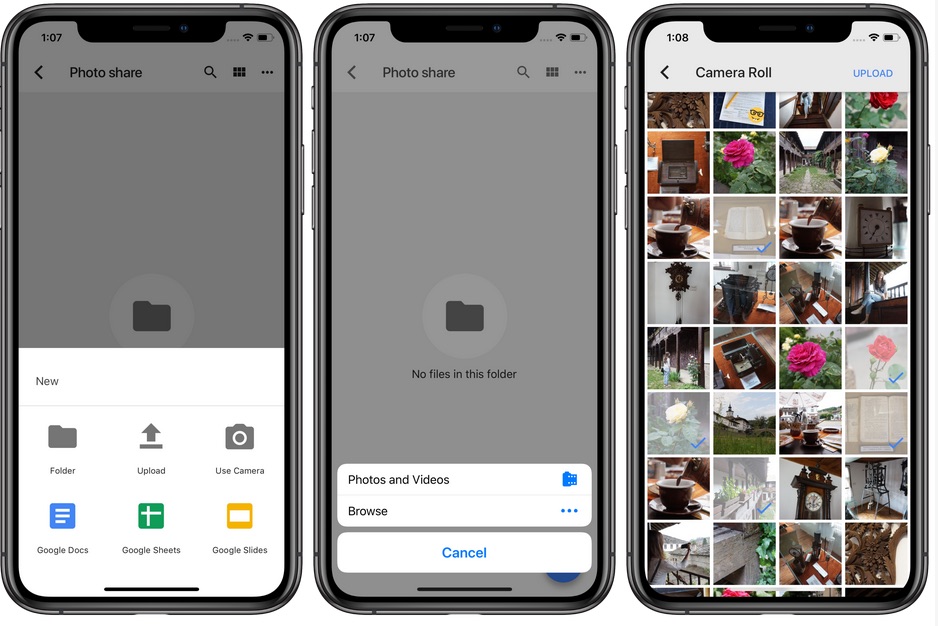
También puede utilizar una aplicación de terceros para las transferencias de archivos, como Send Anywhere . También puedes usar tu Mac para transferir archivos de vídeo.
Contacta con el Soporte Técnico de Apple
Si no pudiste enviar tus archivos de vídeo con ninguno de estos métodos, ponte en contacto con el Soporte técnico de Apple.