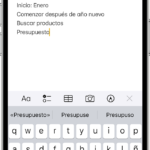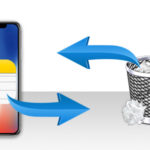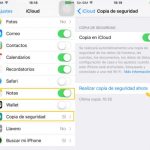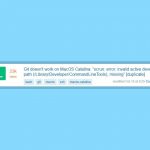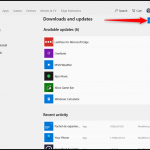Cuando Apple publica una nueva actualización de iOS, suele ser un momento emocionante, en el que los usuarios de iPhone de todo el mundo adoptan nuevas prestaciones, diseños innovadores y actualizaciones de los servicios integrados de Apple. Normalmente, cuando descargas e instalas una actualización de iOS, te imaginas que las cosas sólo pueden mejorar, sin embargo, qué pasa si notas que después de instalar la última actualización de iOS, tu dispositivo se ralentiza.
Hay algunas razones por las que este problema puede ocurrir, siendo la más común que tengas una aplicación defectuosa en tu dispositivo, que no es compatible con la nueva actualización del software. Puede ser que la aplicación específica no cumpla los requisitos mínimos del sistema para la nueva actualización de software.
Esto puede hacer que la aplicación se ralentice o que no funcione en absoluto en su dispositivo. También podría ser que después de actualizar a la última versión de iOS, su dispositivo ahora carezca de almacenamiento. Para poder instalar una nueva actualización del software, necesita una cierta cantidad de almacenamiento. Si todo lo que tenía era suficiente almacenamiento para soportar la actualización, después de que se instaló, es probable que le quede poco o nada de almacenamiento.
Esto, comprensiblemente, ralentizaría tu iPhone o haría que se retrasara. También ha habido informes de que si posees un modelo relativamente antiguo de iPhone, la descarga de la última actualización de software podría afectar al dispositivo. Afortunadamente, sin embargo, hay algunas cosas que puedes hacer para arreglar este problema. Para empezar, sigue las siguientes instrucciones,
Compruebe y libere espacio de almacenamiento en su iPhone
Antes de empezar a eliminar aplicaciones y a migrar tus fotos, es mejor averiguar si la falta de almacenamiento es lo que está causando que tu dispositivo se ralentice. Para ver cuánto almacenamiento tienes disponible en tu dispositivo, sigue las siguientes instrucciones,
1. Abra la aplicación Ajustes en su dispositivo. Tiene un fondo gris con el icono de un engranaje.
2. Pulse sobre General.
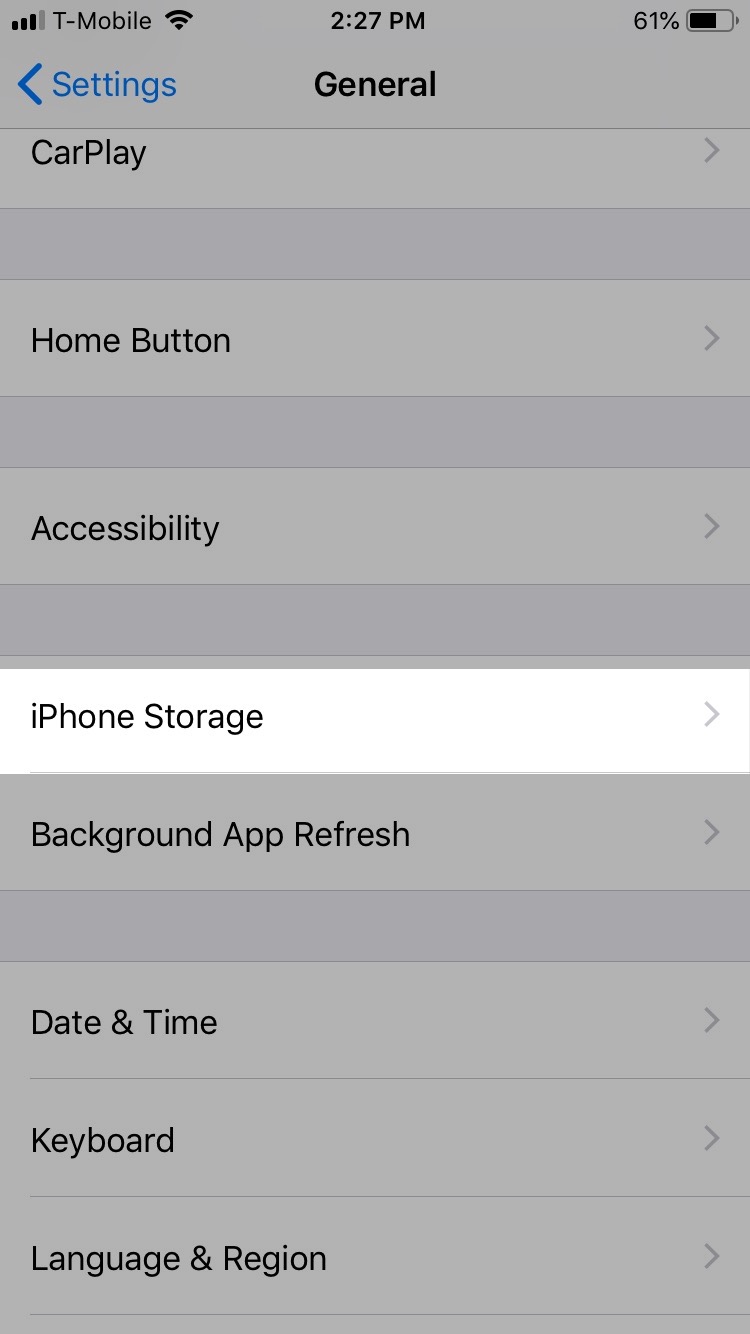
3. Pulse sobre Almacenamiento del iPhone .
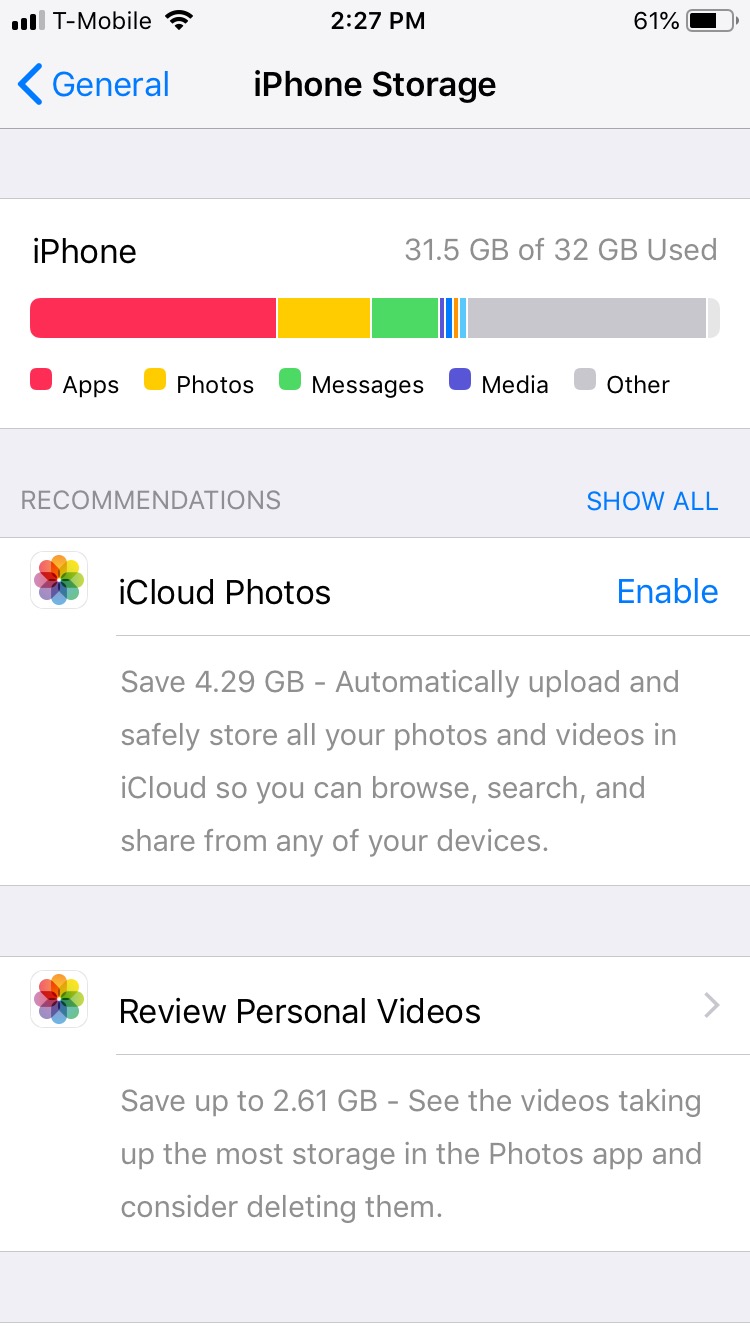
Ahora verá cómo se asigna el almacenamiento de sus dispositivos, junto con la cantidad de almacenamiento que tiene libre, si es que tiene alguno. También habrá un apartado RECOMENDACIONES bajo el cual tu dispositivo te proporcionará sugerencias sobre cómo puedes liberar espacio en tu iPhone. Si tocas en la pestaña MOSTRAR TODO , verás toda una lista de recomendaciones que puedes seguir para liberar espacio de almacenamiento en tu dispositivo.
Si notas que tienes poco almacenamiento, es mejor seguir estas recomendaciones, y también migrar tus fotos a tu portátil, eliminar los mensajes antiguos que ya no necesitas y deshacerte de las aplicaciones que ya no utilizas.
Resetear el iPhone
Normalmente es la primera llamada a la acción cuando hay algo malo en su dispositivo. Al realizar un reinicio completo, estarás refrescando el dispositivo y su memoria, lo que puede acelerar el iPhone. Para realizar un reinicio completo, sigue las siguientes instrucciones.
Para el iPhone 8 y superior,
1. Presione el botón Subir el volumen , luego presione y suelte el botón Bajar el volumen , y luego presione y mantenga el botón Lateral hasta que vea el logotipo de Apple.
Para el iPhone 7 y 7 Plus,
2. 2. Mantenga pulsado el botón Bajar volumen , junto con el botón Encender hasta que aparezca el logotipo de Apple .
Para los modelos iPhone 6/6s/6 Plus o inferiores,
3. 3. Mantenga pulsados los botones Power y Home hasta que aparezca el logotipo de Apple .
Después de realizar el hard reset, evalúa la velocidad de tu iPhone.
Desactivar la actualización de la aplicación de fondo y las descargas automáticas
Una de las grandes cosas del iPhone es que se ocupa de tus necesidades sin que pidas ayuda. Por ejemplo, el iPhone refresca automáticamente las aplicaciones en segundo plano. Aunque esto suele ser útil, también puede ralentizar el dispositivo. Para desactivar la actualización de aplicaciones en segundo plano, sigue las siguientes instrucciones,
1. Abre la aplicación Settings en tu teléfono. Tiene un fondo gris con el icono de un engranaje.
2. Pulse sobre General.
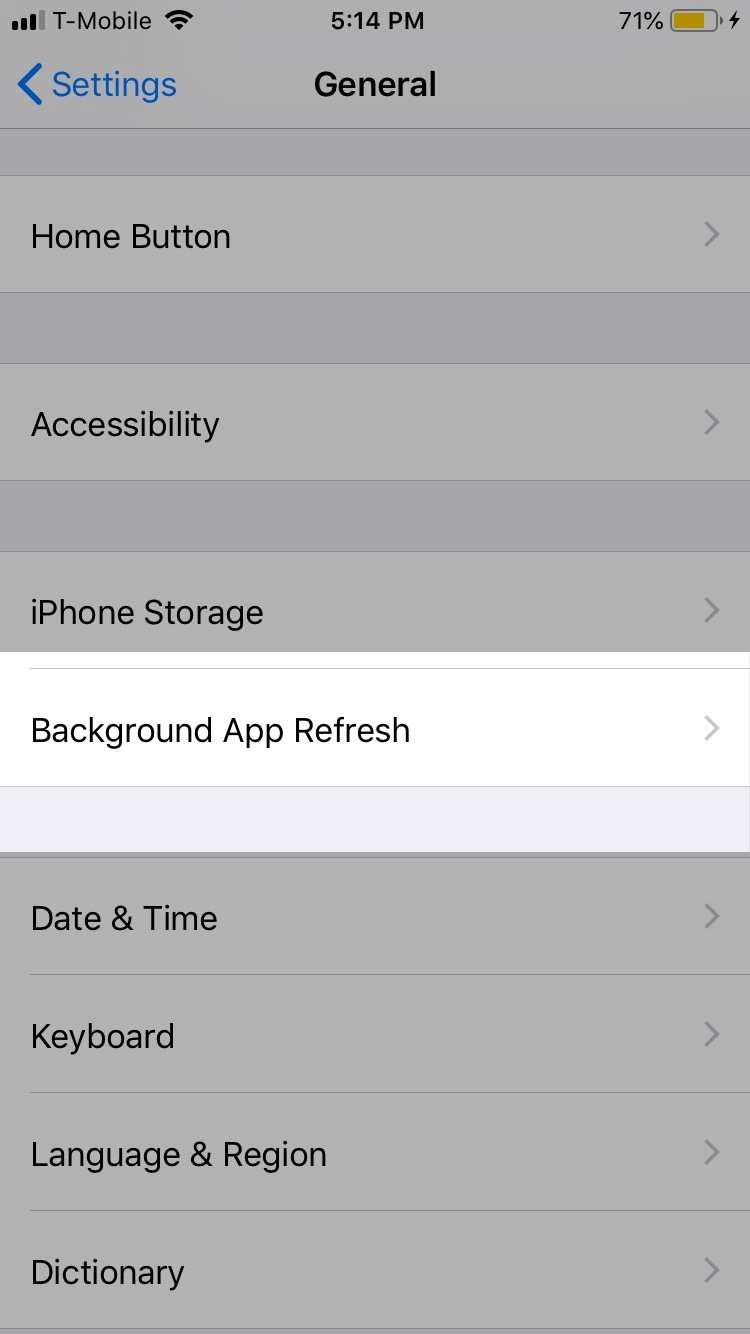
3. 3. Pulse sobre Background App Refresh.
4. Toque de nuevo en Background App Refresh.
5. Elija Off si el ajuste está actualmente ajustado a On .
Otra característica que se recomienda desactivar para aumentar la velocidad del dispositivo es la función de descargas automáticas. Las actualizaciones automáticas de las aplicaciones tienden a utilizar una gran cantidad de memoria y, en última instancia, ralentizan el dispositivo. Se recomienda actualizar las aplicaciones manualmente, siempre y cuando sea necesario. Para desactivar las Descargas automáticas, siga los siguientes pasos,
1. Abre la aplicación Settings en tu teléfono. Tiene un fondo gris con el icono de un engranaje.
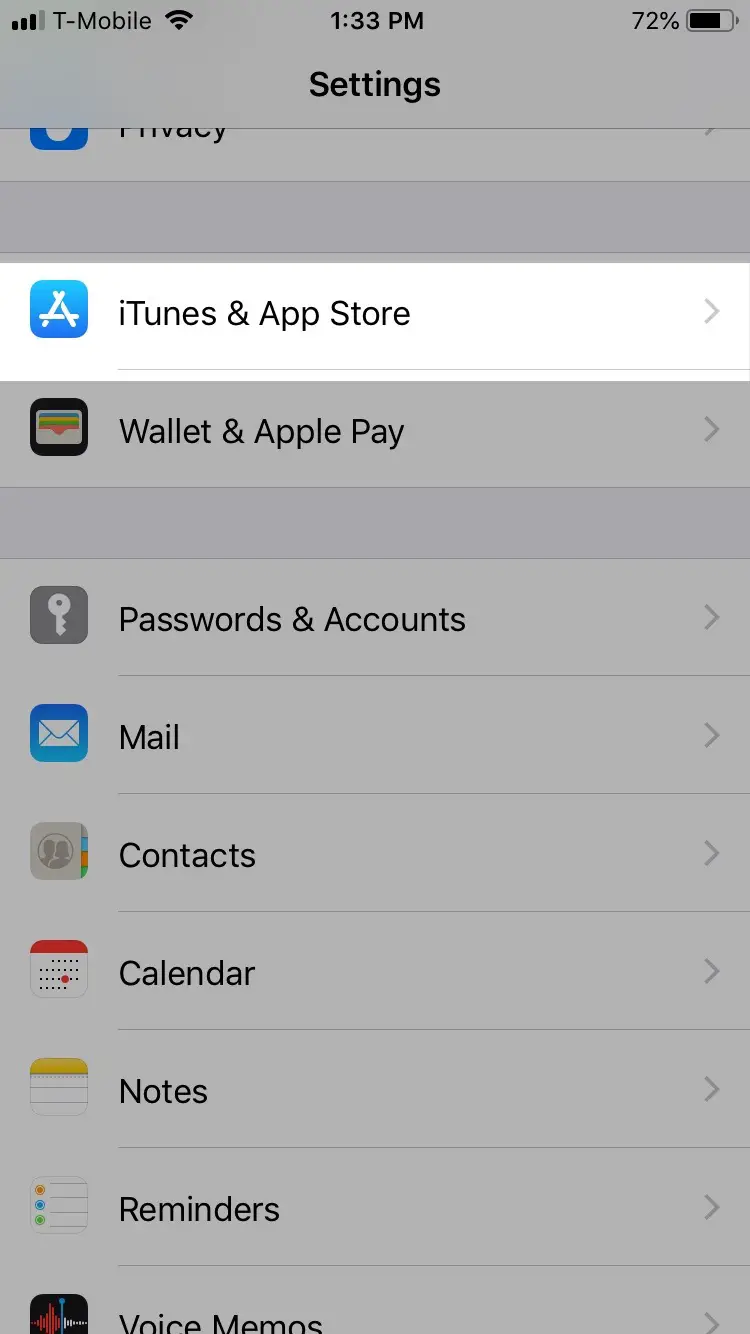
2. 3. Toca en iTunes y App Store.
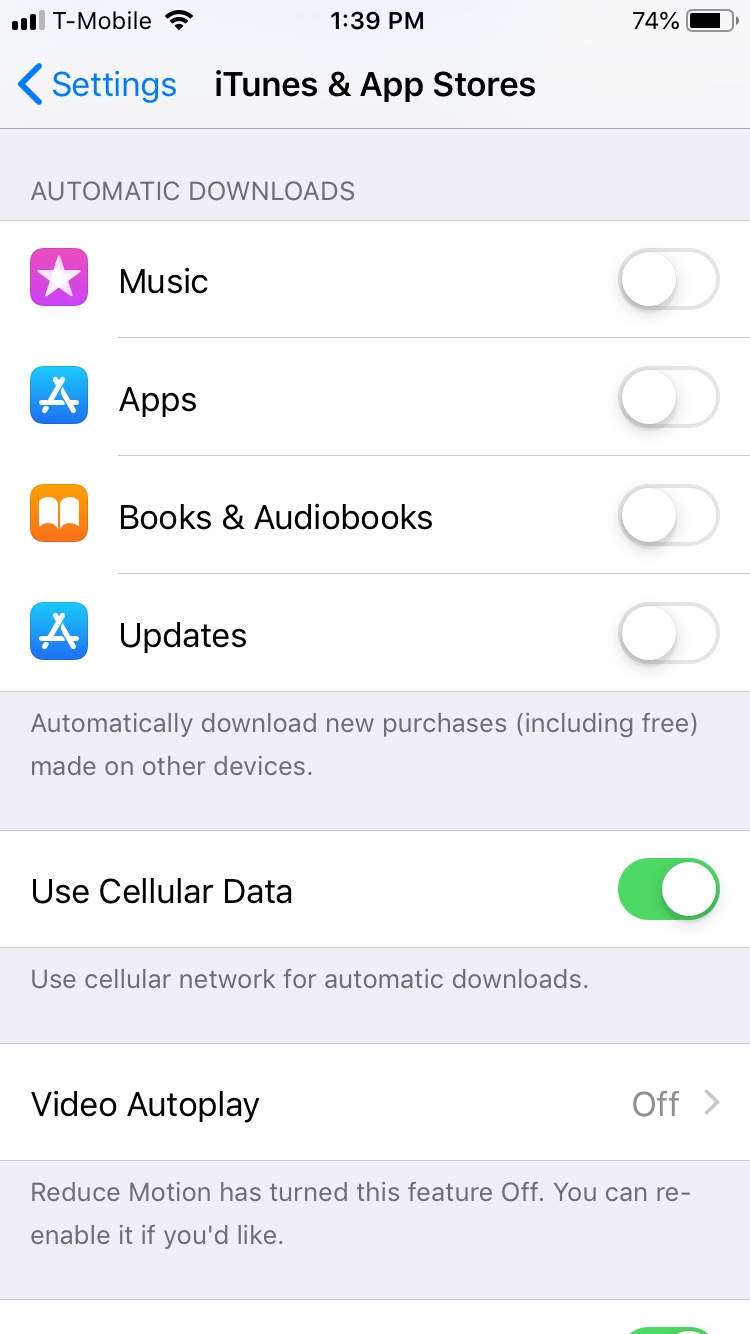
3. Verás un encabezado etiquetado Descargas automáticas , con unos botones de cambio debajo etiquetados Aplicaciones, Libros & Audiolibros, Actualizaciones, y Música. Deshabilita estos botones.
Ahora evalúa la velocidad de tu iPhone.
Eliminar o actualizar las aplicaciones en consecuencia
Como se ha dicho anteriormente, es posible que tengas una aplicación en tu iPhone que no sea compatible con los requisitos del sistema de la actualización del iOS. Por esta razón, es imperativo que actualices tus aplicaciones.
Sin embargo, utilizando el método A de este tutorial, asegúrese de tener suficiente espacio para actualizar sus aplicaciones y si se está quedando sin almacenamiento, es mejor eliminar las aplicaciones que ya no utiliza. Si no desea eliminar ninguna aplicación, utilice las otras recomendaciones del método A para liberar espacio en su dispositivo. Para eliminar una aplicación, sigue las siguientes instrucciones,
1. Pulsa con fuerza en la aplicación que quieras borrar sin abrirla.
2. Una X aparecerá en la esquina de todas las aplicaciones que hayas descargado.
3. 3. Pulse sobre X para borrar la aplicación.
4. Aparecerá un mensaje pidiéndote que confirmes. 5. Pulse sobre Borrar.
Para actualizar sus solicitudes, siga las instrucciones siguientes,
1. Abre la aplicación App Store .
2. En la barra de menú inferior derecha, toca en Actualizaciones.
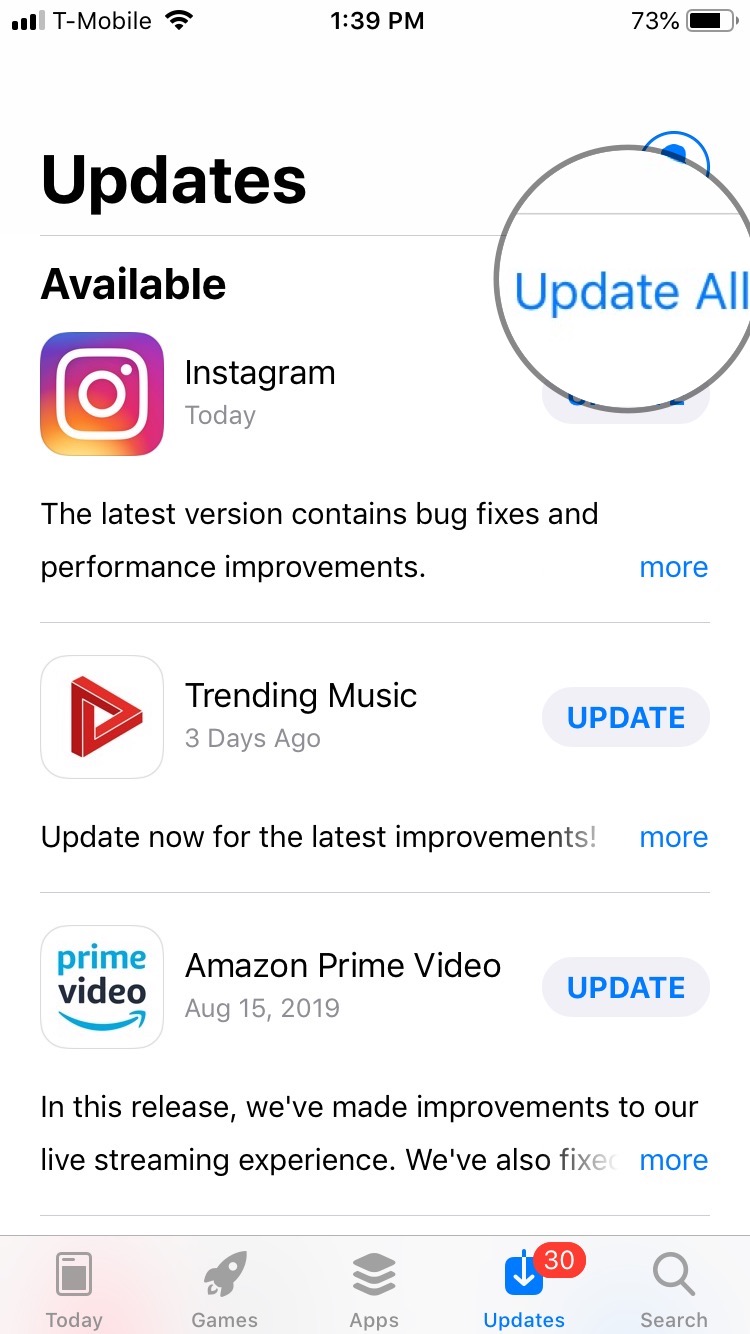
3. Verá una lista de todas sus aplicaciones que tienen actualizaciones disponibles. Puedes tocar en Actualizar todo en la parte superior de la pantalla o, en su lugar, tocar en Actualizar una por una mientras decides qué aplicaciones quieres actualizar.
Después de borrar las aplicaciones no deseadas y actualizar las que usas a menudo, evalúa la velocidad de tu iPhone.
Siguiendo los métodos anteriores, tu iPhone debería tener ahora una mayor velocidad y eficiencia. Siempre asegúrese de hacer una copia de seguridad de su dispositivo tan a menudo como sea posible antes de empezar a solucionar problemas. Esto asegurará que sus datos no se pierdan, incluso si algo sale mal durante el proceso de resolución de problemas.