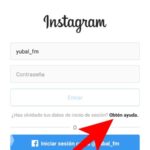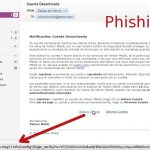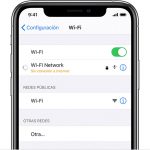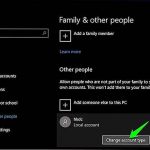¿Qué haces cuando tu cámara se detiene inmediatamente después de encenderla? Podrías llorar, pero es mucho más productivo cuando buscas entre las soluciones que aparecen a continuación para encontrar una solución para la cámara de tu smartphone Android.
trucos rápidos
1. Reinicie la aplicación de la cámara
El más obvio con una probabilidad bastante alta de funcionar. Cuando la aplicación de la cámara ha estado inactiva durante bastante tiempo, la aplicación de la cámara está obligada a tener un hipo o dos. Y, sin darte cuenta, intentaste encender la aplicación Camera por segunda vez antes de comprobar que ya estaba en ralentí.
Lo que termina sucediendo en esta situación es que si la aplicación de la cámara ya estaba teniendo problemas, como un mal proceso, y no te diste cuenta de ello mientras estaba inactiva, entonces va a estropear tu segundo intento de abrirla. Esto se debe a que la primera sesión no ha sido abordada. Tendrás que cerrarla.
Cada teléfono viene con una función específica para ver la lista de aplicaciones actualmente inactivas que se ejecutan en segundo plano.
1. Localiza la función que presenta las aplicaciones que se están ejecutando actualmente.
2. Según el teléfono, pasa a la izquierda, a la derecha, arriba o abajo para apagar la aplicación de la cámara. Mientras estás en ello, cierra también las otras aplicaciones.
3. Reinicie la aplicación de la cámara.
2. Force Stopping your Camera App
Reiniciar la aplicación de la cámara puede no ser suficiente. Es posible que los procesos continúen hasta que se produzca lo contrario. Necesitarás «forzar la parada» de la aplicación de la Cámara para silenciar su pequeño juego. Esta solución hace exactamente lo que dice: obliga a todos los procesos asociados a la aplicación a cesar su objetivo. Esto es lo que haces para empezar:
1. Abre la aplicación Settings . Es el icono de GEAR.
2. Sigue desplazándote hasta que encuentres Apps. Selecciónala.
3. De nuevo, desplácese hasta que localice la cámara . Tócala.
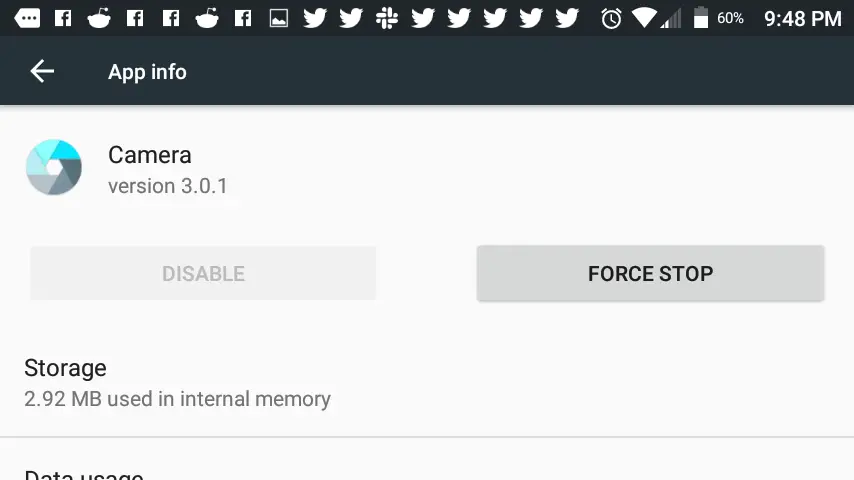
4. Por último, seleccione Forzar parada.
3. Actualiza tu aplicación de teléfono
Una solución, a menudo, pasada por alto y descartada para una explicación más elaborada. No todos los trucos necesitan una guía robusta para arreglarlos. A veces se necesitan soluciones simples para arreglar problemas molestos. La actualización del teléfono es una de esas soluciones.
No todas las aplicaciones se mueven al mismo ritmo que sus otras encarnaciones. Una aplicación se actualiza y otras dos terminan desactualizadas y dejan de funcionar correctamente. Tu aplicación de la cámara podría estar experimentando un síntoma de estar desactualizada. Actualiza tu aplicación de la Cámara haciendo esto:
1. Localiza y abre la aplicación de Google Play Store .
2. Abra el menú . Son las tres líneas horizontales situadas en la esquina superior izquierda de la pantalla, junto a la función de búsqueda de Google Play.
3. Selecciona Mis Aplicaciones & Juegos.
4. En la parte superior, seleccione la pestaña ACTUALIZACIONES .
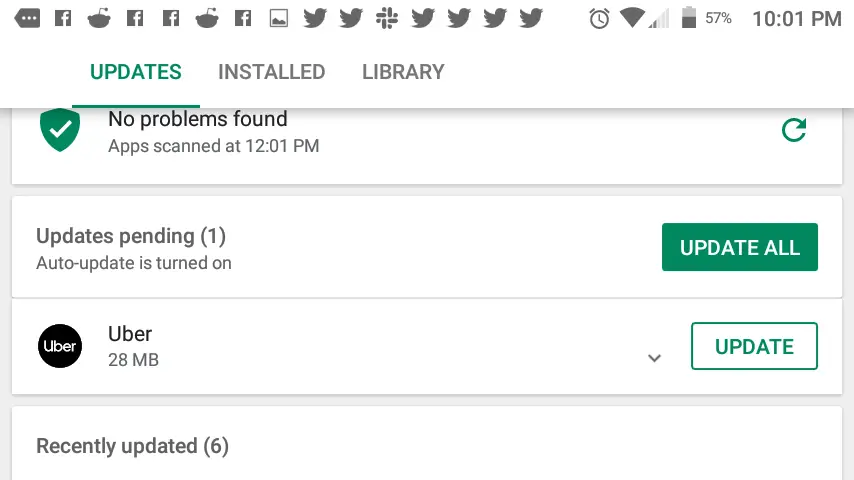
5. Si su aplicación de la cámara necesitaba una actualización y no se actualiza automáticamente, se listará en «Actualizaciones pendientes». Seleccione UPDATE para iniciar el proceso.
4. Reinicie su dispositivo
Incluso los pequeños pero potentes teléfonos inteligentes necesitan un respiro de vez en cuando. Correr sin parar puede causar algunos problemas, especialmente si se está funcionando mucho con el smartphone. Sería una buena idea reiniciar el smartphone.
1. Mantenga pulsado el botón Power . Se abrirá un menú.
2. Selecciona Reiniciar. Se apagará y reiniciará automáticamente.
5. Reinicie su dispositivo
¿Qué hace que el reinicio duro sea tan diferente del reinicio suave? Tu smartphone mantiene los datos almacenados en su memoria RAM. Cuando necesita acceder rápidamente a ellos, se extrae de la memoria RAM para que una aplicación funcione mucho más rápido de lo que lo hizo inicialmente en su primera vez. Es como aprender una ruta rápida a tu pizzería favorita y usar siempre esa ruta.
El reinicio difícil es decidir olvidar esa ruta rápida y empezar de nuevo. El reinicio suave usualmente no toca los datos almacenados en la RAM. Se ignora en gran medida. Y eso significa que cualquier dato corrupto sigue colgando y listo para desordenar la aplicación de la cámara de nuevo. El reinicio duro purga los datos almacenados en la RAM, por lo tanto, purga el problema. Puede haber sido algo tan menor como un simple error en el código binario.
1. Mantenga pulsado el botón Power . Se abrirá un menú.
2. Selecciona Apagado o Apagado , según el teléfono.
trucos duros
1. Borrar la caché y los datos de la aplicación de la cámara
Caché y datos es una gran manera de acelerar una aplicación, especialmente si se usa a menudo. Se pueden almacenar datos específicos relacionados con esa aplicación y utilizarlos durante el inicio o mientras se juega con ella. Sin embargo, debido a la naturaleza de los datos, son corruptibles. Cuando son corruptibles, deben ser purgados y los datos de la caché pueden tener otra oportunidad de hacerlo bien.
Esta es una solución doble. Antes de intentar reiniciar la aplicación Cámara, consulte la sección «Borrar la caché y los datos de la aplicación Galería» una vez completados los pasos de esta solución.
1. Abre la aplicación Settings . Es el icono de GEAR.
2. Sigue desplazándote hasta que encuentres Apps. Selecciónala.
3. De nuevo, desplácese hasta que encuentre la aplicación Cámara . Tócala.
4. Tap Force Stop. Después, seleccione Almacenamiento .
5. Seleccione Borrar Caché. Confirma pulsando OK.
6. Toque Borrar datos. Confirme seleccionando OK.
2. Borra la caché y los datos de tu aplicación de la galería
Ahora que tu aplicación de la cámara ha sido limpiada, borra los datos de la caché de la aplicación de la cocina. Haz una copia de seguridad de tus fotos si no quieres que se borren.
1. Abre la aplicación Settings . Es el icono de GEAR.
2. Sigue desplazándote hasta que encuentres Apps. Selecciónala.
3. De nuevo, desplácese hasta encontrar la aplicación Galería . Tócala.
4. Tap Force Stop. Después, seleccione Almacenamiento .
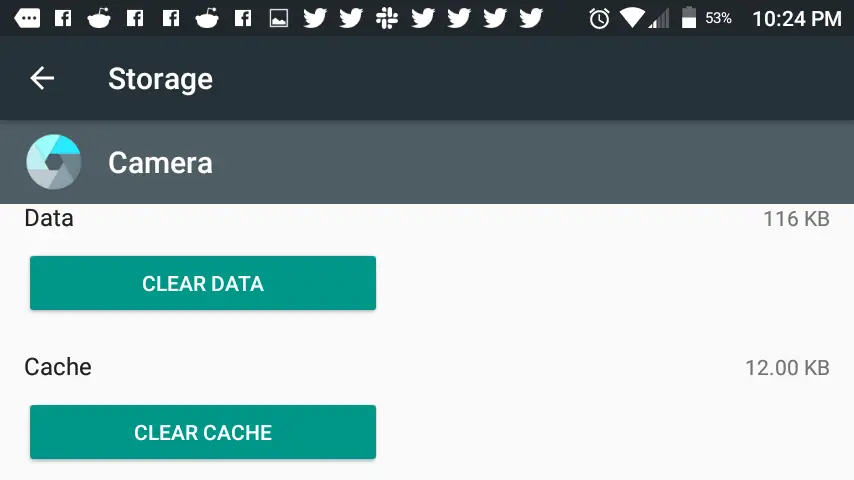
5. Seleccione Borrar Caché. Confirma pulsando OK.
6. Toque Borrar datos. Confirme seleccionando OK.
3. Borra la memoria caché y los datos de tu teléfono
Teniendo en cuenta que podría haber datos corruptos al acecho que están afectando a la aplicación de la cámara indirectamente, es posible que tenga que limpiar la caché y los datos de todo el teléfono. Y así es como se hace:
1. Abra la aplicación Setting s. Es el icono de GEAR.
2. Siga desplazándose hasta que encuentre Almacenamiento. Golpéalo.
3. Selecciona el almacenamiento de tu teléfono.
4. Pulse Datos en caché. Confirme la decisión seleccionando OK.
4. Reiniciar el teléfono en modo seguro
Esta solución debería ser su penúltimo recurso. Reiniciar el teléfono en modo seguro no ayuda, es la naturaleza del modo seguro la que ayuda. Verás, en el Modo a prueba de fallos, tu teléfono sólo ejecuta las aplicaciones absolutamente esenciales para que el teléfono funcione con normalidad.
¿Cómo ayuda eso? Bueno, cualquier aplicación que pueda interferir con tu aplicación de la cámara podría ser desactivada. Si no son esenciales, normalmente aplicaciones de terceros, entonces no podrá interferir con tu cámara. Intenta usar tu cámara. Si funciona, entonces proporciona pruebas sólidas de que fue una aplicación la que causó la interferencia.
Lo que haga con esta información depende únicamente de usted. Puede eliminar cuidadosamente cada aplicación hasta que encuentre al culpable, pero eso es muy lento y tedioso. Es un pequeño precio que hay que pagar para volver a acceder a la cámara de tu teléfono. Después de todo, es una de las muchas razones por las que la gente compra teléfonos inteligentes.
1. Mantén el botón Power y apaga el teléfono, hasta el fondo. No lo reinicie.
2. Después de que se apague completamente, presione y mantenga juntos el botón Subir el volumen , el botón Bajar el volumen y el botón Encender. Sabrás si iniciaste en modo seguro si dice «Modo seguro».
Experimentar con diferentes aplicaciones fuera de la ecuación. Si has instalado recientemente alguna aplicación de terceros, esos deberían ser tus primeros objetivos.
Es comprensible que te frustres cuando tu cámara no funciona. Es una característica emblemática de todos los smartphones y cada año mejora. Así que, cuando no funciona como se pretende, puedes sentir la necesidad de culpar a la empresa. No lo hagas. En lugar de eso, concéntrese en las soluciones o espere una actualización.
Siempre puedes llevarlo a un especialista, también. Es posible que ninguna de las soluciones anteriores haya funcionado para ti, lo que significa que puede haber algo mal con el hardware o quizás la aplicación de la Cámara ha sido dañada de alguna manera.