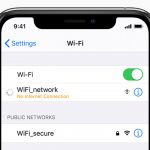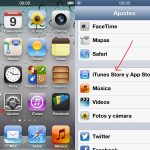Tabla de contenidos
En tu iPhone y iPad, el App Store te permite comprar otras aplicaciones y juegos para ayudarte a sacar el máximo provecho de tu dispositivo iOS. Sin la App Store, estás limitado de cosas que hacer y puede hacer que tu dispositivo iOS sea bastante aburrido.
Normalmente, la App Store debería funcionar cada vez que se abre, pero a veces puede ser poco fiable. Por ejemplo, el App Store a veces puede mostrar una pantalla en blanco cada vez que lo abres. Como no se te indica cuál es el problema directo, puede ser difícil solucionarlo.
La razón por la que la App Store muestra una pantalla blanca
La razón por la que la App Store muestra una pantalla en blanco es que hay un fallo en el sistema operativo de tu iPhone o iPad que impide que la App Store se lance correctamente. Esto hace que muestre una pantalla blanca cada vez que se abre la aplicación.
1. Cambiar la fecha y la hora
La App Store depende de la fecha y la hora de su dispositivo iOS para funcionar correctamente. Si cargas el App Store con una fecha u hora incorrecta que está configurada para el futuro, puede que se solucione el problema con el App Store.
Para cambiar tu fecha y hora:
1. Ir a Ajustes .
2. Haga clic en General .
3. Seleccione Fecha y ampolla; Hora .
4. Desactivar Ajustar automáticamente .
Adelanta el tiempo a un año. Ve a la App Store y comprueba si todavía está en blanco. Si la App Store funciona correctamente ahora, puedes volver a establecer el tiempo en automático.
2. Apagar los iAds basados en la localización
Una característica de su dispositivo iOS que depende de su ubicación se llama iAds basados en la ubicación. Se trata de anuncios que Apple muestra en tu dispositivo y que están relacionados con tus intereses dependiendo de la ubicación en la que te encuentres.
Para desactivar los iAds basados en la localización:
1. Ir a Ajustes .
2. Haz clic en Privacidad .
3. Seleccione Servicios de localización .
4. Seleccione Servicios del sistema .
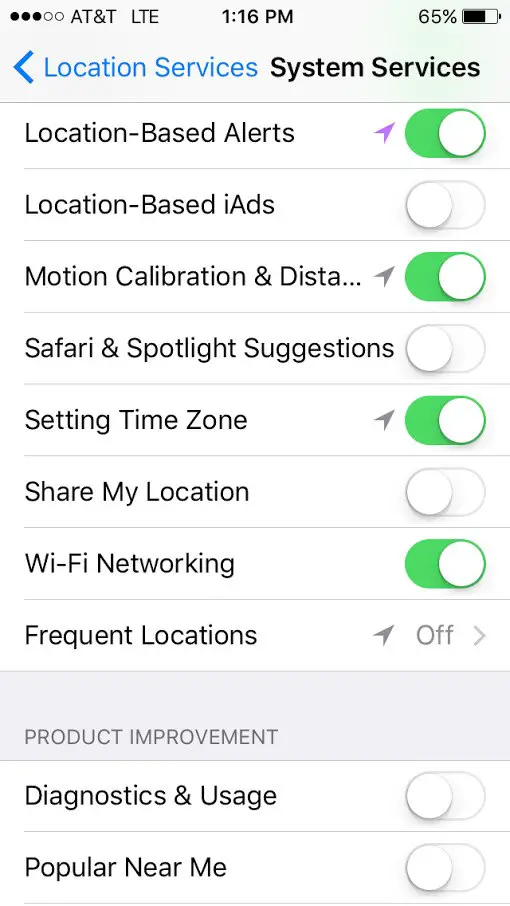
5. Desactivar iAds basados en la localización . Ve a la App Store y comprueba si sigue mostrando una pantalla en blanco.
3. Reinicie su WIFI
Una razón común por la que la App Store tiene problemas es un problema de red. Si puedes ver el logo de WIFI en la parte superior de tu dispositivo, no siempre significa que estás conectado a Internet. Tendrás que apagar y volver a encender tu WI-FI para permitir que tu iPhone o iPad se conecte a Internet correctamente.
Para reiniciar su conexión WIFI:
1. Ve a la aplicación Settings .
2. Desplácese hacia abajo hasta WI-FI .
3. Desconecte el WI-FI y vuelva a conectarlo.
También tendrás que reiniciar el router o el módem porque puede tener problemas para conectarse a Internet. Si miras el icono de Internet en el router y está en rojo, deberías solucionar el problema del router volviéndolo a encender. Una vez hecho esto, puedes ir a la App Store y comprobar si funciona correctamente.
Si la App Store sigue sin funcionar, es probable que el problema sea del router y no del dispositivo iOS. Aunque el logotipo de WI-FI aparezca en la barra de estado, esto no significa que el router esté conectado a Internet.
Para conectarse a Internet, puedes restablecer el router pulsando el botón de restablecimiento que se encuentra en la parte posterior. De esta forma se solucionarán los problemas de conectividad que se produzcan en el router, lo que podría solucionar los problemas del App Store.
4. Forzar el reinicio de tu iPhone
Si la App Store sigue estando negra cuando la abras, puedes solucionar el problema de tu dispositivo iOS reiniciándolo a la fuerza. Cuando lo reinicias a la fuerza, te permite solucionar los problemas del software, lo que podría estar causando el problema con la App Store.
Si tienes un iPhone 7 o superior:
- Mantén pulsada la tecla dormir/vigilar y la tecla bajar el volumen .
- Espera a que aparezca el logotipo de Apple
Si tienes un iPhone X o 8:
- Presione rápidamente el botón de subir el volumen .
- Presione rápidamente el botón para bajar el volumen .
- Mantén pulsado el botón de encendido hasta que veas el logotipo de Apple.