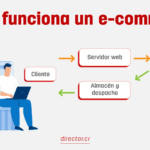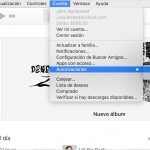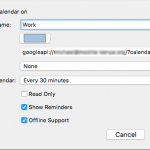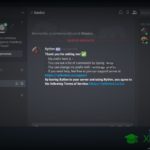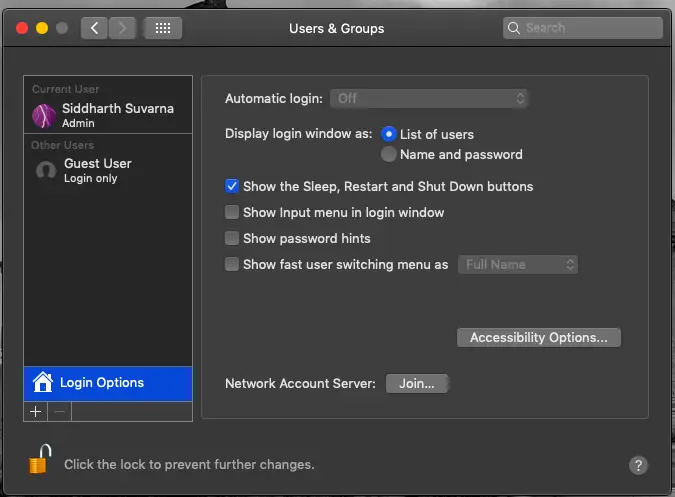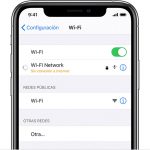Si intentas comprar algo en tu Mac, la mayoría de las veces tendrás que autorizar la descarga y luego la aplicación comenzará a descargarse. Sin embargo, es posible que recibas un error en la ventana emergente que diga: «Se produjo un error durante la compra. La operación no pudo completarse (com.apple.commerce.client error 500.)
Este error puede impedir que descargues aplicaciones porque la App Store no puede completar la operación.
La razón por la que obtienes el error
La razón por la que obtienes la ventana emergente Un error ocurrido durante la compra es principalmente porque los archivos de la Preferencia del sistema de Apple están corruptos. Los archivos de preferencias del sistema de tu Mac son archivos que almacenan las reglas que indican a tus aplicaciones cómo deben funcionar. Tendrás que eliminar y restaurar estos archivos de preferencias para eliminar el error.
1. Eliminar los archivos de preferencias de Apple
Como los archivos de preferencias de Apple que tienen parámetros para decirle a la App Store qué hacer están rotos, tendrán que ser arreglados para que la App Store funcione normalmente.
Por ejemplo, los archivos de tus preferencias indican a la App Store qué hacer cuando quieres descargar una aplicación. Si los parámetros son incorrectos, el App Store de tu Mac no sabrá qué hacer cuando intentes descargar una aplicación.
Para eliminar los archivos de preferencias dañados:
- Cierre todas sus aplicaciones Mac
- Abre el Buscador
- Haga clic en Go > vaya a la carpeta.
- Ve a -/Librería/Preferencias.
- Busca los siguientes archivos:
- com.apple.storeagent.plist
- com.apple.appstore.plist
- com.apple.appstore.commerce.plist
- Elimina estos archivos corruptos.
- Reinicie su Mac.
- Abre la tienda de Mac y comprueba si puedes descargar aplicaciones.
2. Ejecute el comando en la terminal
- La siguiente forma de arreglar esto es ejecutando un comando en las aplicaciones de la terminal.
- Ve a la App Store.
- Haga clic en Tienda.
- Selecciona Salir.
- Cierra la aplicación.
- Vaya a Aplicaciones; Utilidades.
- Introduzca el siguiente comando:
por defecto escribir com.apple.appstore.commerce Storefront -string «$(por defecto leer com.apple.appstore.commerce Storefront | sed s/,8/,13/)»
3. Firme al salir de iCloud
Lo siguiente que puedes hacer es cerrar sesión en iCloud. iCloud almacena toda la información relacionada con tu tienda de aplicaciones, así que volver a entrar en iCloud podría solucionar el problema.
Para firmar la salida de su MAC:
- Ve al menú de Apple .
- Haga clic en Preferencias del sistema .
- Clic iCloud .
- Haga clic en Cierre de sesión . Guarda todas las copias de tus datos de iCloud.
- Abre la App Store .
- Entra en la App Store . Intenta comprar una aplicación y comprueba si funciona.
4. Compruebe los servidores de Apple
Otra razón por la que no se pueden descargar aplicaciones en la App Store es que los servidores de Apple pueden estar caídos. A veces Apple realiza el mantenimiento de algunas de sus aplicaciones y esto puede causar que ciertos sistemas se caigan sin previo aviso.
Otra razón por la que su servidor podría caerse es que hay demasiadas solicitudes de IP que llegan al servidor tratando de acceder a la App Store, y debido al número de solicitudes, el servidor no puede responder a todas ellas. Esto puede impedirle comprar cosas de la iTunes Store, iBooks Store, Films y Mac App Store.
5. Conexión a Internet
Si no tienes una buena conexión a Internet, esto puede impedirte comprar cualquier cosa. Tendrás que solucionar los problemas de tu conexión a Internet para ver qué es lo que está causando el problema.
- Haz clic en el logo de Apple.
- Vaya a Preferencias del Sistema.
- Haga clic en Red. Debería ver una lista de redes en el panel de la izquierda.
Busca un punto verde. Si ves esto al lado de tu red, significa que tienes una buena conexión. Sin embargo, si ve un punto rojo, puede reiniciar el enrutador para intentar solucionar el problema.
6. Borrar los archivos corruptos del App Store
- Abre la terminal.
- Introduce el siguiente comando e introdúcelo:
abre $TMPDIR../C/com.apple.appstore/ . Esto abrirá la carpeta com.apple.appstore.
- Borre el contenido de esta carpeta. Si no estás seguro, puedes copiar el contenido de esta carpeta y moverla a otro lugar antes de eliminarla en la carpeta com.apple.appstore.
- Reinicie su Mac.
- Abre la App Store. Comprueba si sigues teniendo el error cuando intentas comprar algo.