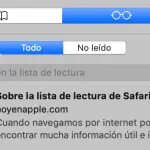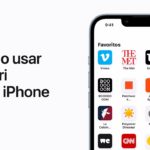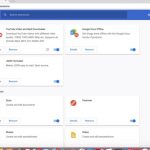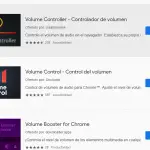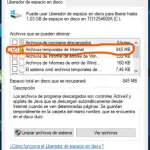Tabla de contenidos
Mozilla Firefox es un navegador web de primera categoría utilizado por millones de personas en todo el mundo. Mozilla Firefox, debido a su facilidad de uso y su diseño estético es capaz de compararse con los de Google Chrome y Safari. Sin embargo, el acceso a algunas funciones de Mozilla Firefox puede ser un poco confuso, especialmente si eres nuevo en el navegador web. Por ejemplo, el Editor de configuración muestra las preferencias de Mozilla Firefox, que se leen desde los archivos prefs.js y user.js del perfil de Firefox y desde los valores predeterminados de la aplicación. En pocas palabras, estas preferencias muestran configuraciones avanzadas que no están disponibles en el panel de preferencias habitual y de fácil acceso.
El Editor de Configuración también se conoce como la página about:config, y es mucho más fácil de acceder de lo que crees. El proceso para cambiar las preferencias en Mozilla Firefox mediante el uso del Editor de configuración es bastante fácil de llevar a cabo, y sólo requerirá unos pocos momentos de su tiempo. Para empezar y acceder al Editor de configuración para cambiar o restablecer la configuración de preferencias de Mozilla Firefox, sigue las sencillas instrucciones que aparecen a continuación.
Acceder al editor de configuración en Mozilla Firefox
Antes de empezar y aprender a acceder al Editor de configuración en Firefox, debes tener en cuenta que cuando cambias la configuración avanzada puedes acabar rompiendo Firefox sin querer o causando algún otro tipo de comportamiento inusual. Sólo debes cambiar la configuración avanzada en el Editor de configuración si estás seguro de que sabes lo que estás haciendo, o si estás siguiendo un tutorial creíble. Para comenzar y acceder al Editor de configuración en Mozilla Firefox, sigue las sencillas instrucciones que aparecen a continuación.
1. Lanza Mozilla Firefox , como lo harías normalmente.
2. En la barra de direcciones, escriba about:config .
3. Presione la tecla Introducir/devolver .
4. Puede aparecer una página de advertencia en la ventana. Si es así, haz clic en Acepta el riesgo y continúa , para continuar con la página about:config . 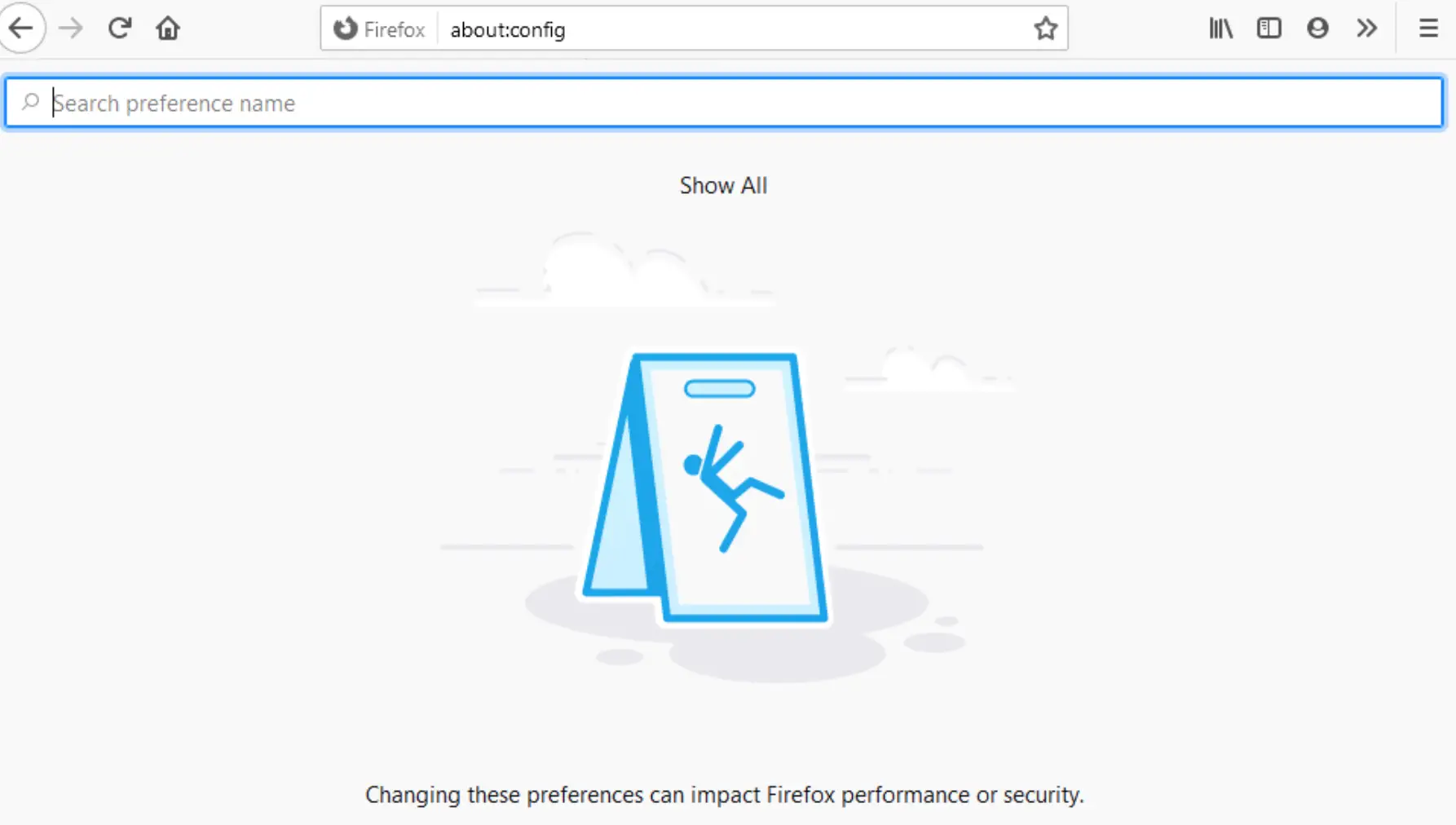
5. Haz clic en Mostrar todo para ver todas las preferencias actualmente establecidas en el perfil de Firefox. También tienes la opción de utilizar el cuadro de nombre de preferencias de búsqueda para filtrar la lista, si así lo deseas.
Es tan simple como eso. Ahora has accedido a la configuración avanzada de Firefox, y puedes jugar y ajustar las cosas, como quieras. Para saber más sobre cómo puedes hacer esto, sigue a continuación.
Buscando a través de las preferencias
Ahora que has aprendido a acceder al Editor de configuración, deberías aprender a buscar a través de las preferencias, mediante el uso de la opción Buscar nombre de preferencia, descrita en el paso #5 del tutorial anterior. El proceso es bastante sencillo. Por ejemplo, si quieres buscar la preferencia security.OCSP.enabled, sólo tienes que escribir oscp en el cuadro de búsqueda.
Por favor, tenga en cuenta que los nombres de preferencia son sensibles a las mayúsculas y minúsculas, pero los términos de búsqueda no lo son.
Modificando la preferencia en Mozilla Firefox
Una vez que has localizado la preferencia que quieres modificar, el proceso de modificación es bastante simple. Si tienes problemas para localizar la preferencia que quieres modificar, lee la sección anterior. Modificar la preferencia que has elegido sólo te llevará unos minutos de tu tiempo. Para empezar y aprender cómo puedes modificar una preferencia en Mozilla Firefox, sigue las siguientes instrucciones.
1. Haga doble clic en una preferencia para cambiar su valor, o siga el paso apropiado a continuación,
- Para las preferencias booleanas (verdadero-falso): Haga clic en el botón Toggle
- Tengo preferencias de cadena (texto) o de número: Haga clic en el botón de edición, e introduzca un nuevo valor
2. Haga clic en la marca azul, para cambiar su modificación.
Es tan simple como eso. Ahora has modificado tu preferencia elegida.
Borrar o restablecer las preferencias
Si pensabas que las cosas no podían ser más fáciles, entonces te vas a llevar una sorpresa. El proceso para reiniciar o eliminar una preferencia es muy simple y directo. Sólo te llevará unos segundos de tu tiempo.
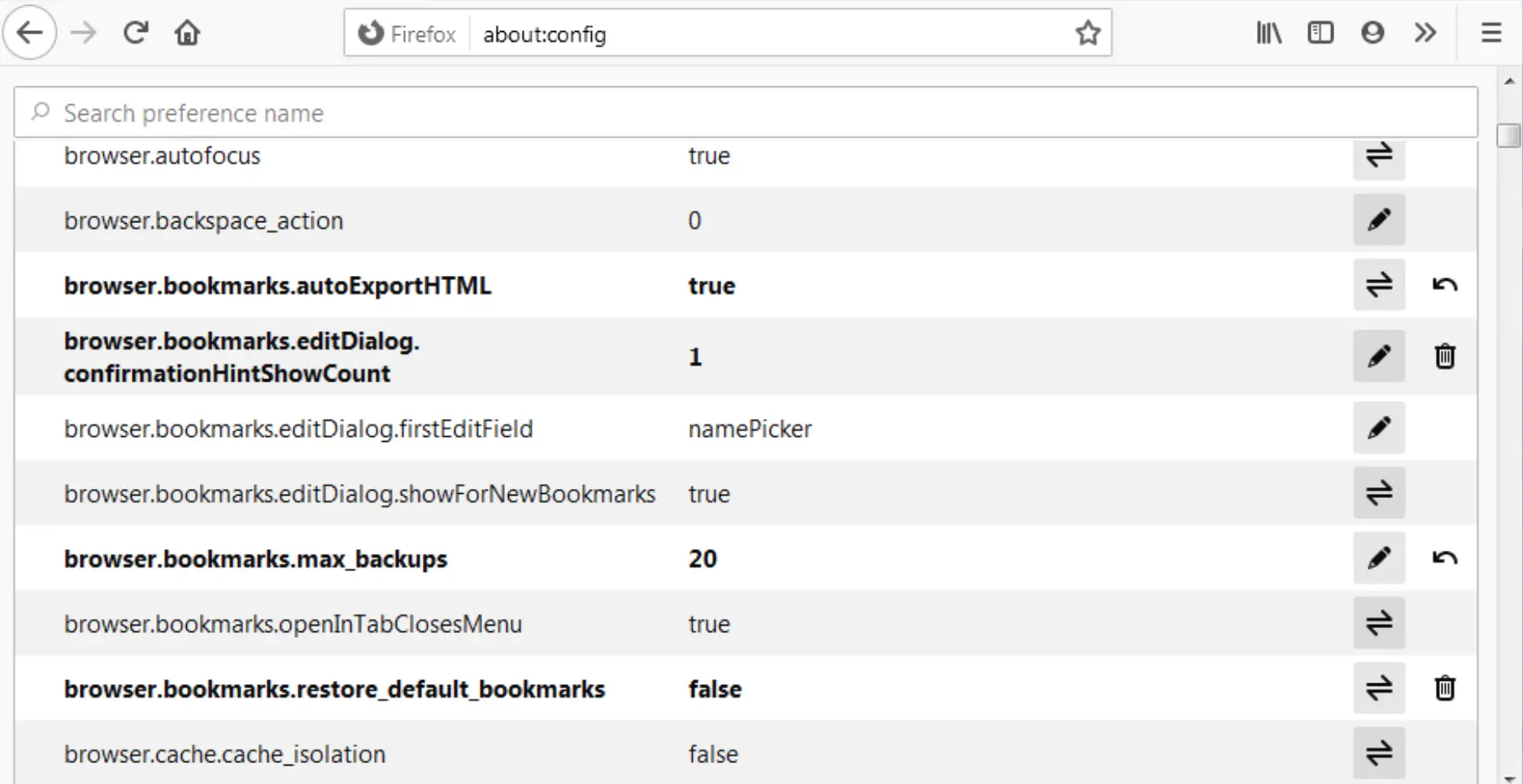
Para reiniciar una preferencia, sólo tienes que hacer clic en el botón Reset . El icono de Reset es una flecha hacia atrás. Para borrar una preferencia sólo tienes que hacer clic en el botón Borrar . El icono de Borrar es un cubo de basura. Ten en cuenta que si has añadido la entrada de la preferencia por ti mismo, ya no aparecerá en la lista una vez que se haya reiniciado Mozilla Firefox. Sólo podrás restablecer o eliminar las preferencias modificadas. Las preferencias modificadas estarán en negrita . Como puedes ver, el proceso es muy claro y sencillo.
No obstante, siempre debes tener cuidado al ajustar tales configuraciones avanzadas en el Editor de configuración de Mozilla Firefox, ya que de lo contrario podrías causar un daño indebido al navegador. Hay una razón por la que el acceso al Editor de configuración no es sencillo y simple. Esto es para evitar que los usuarios que no saben lo que están haciendo cambien algo que pueda romper Firefox.