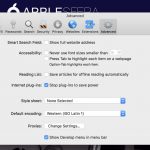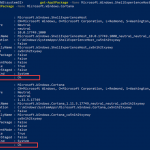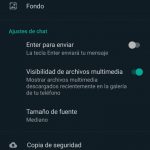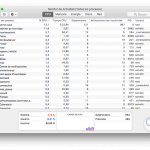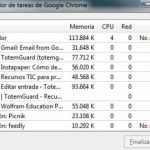Tabla de contenidos
Puede que sientas la necesidad de enviar tu puño a través de la pantalla cuando Internet Explorer no funciona. No hay nada peor que ver cómo se inicia sólo para que se bloquee inmediatamente o no se inicie en absoluto. Lo que encontrará aquí son varias soluciones para arreglar Internet Explorer y volver a funcionar.
1. Usando el Administrador de Tareas
Cuando un programa se ejecuta, se ejecutan procesos específicos en segundo plano para que ese programa funcione como se pretende. Ahora bien, algunos procesos sólo requieren una instancia de él. Lo que podría estar experimentando es un proceso de Internet Explorer que no quiere suicidarse. Cada vez que intente encender Internet Explorer, cualquier proceso sobrante puede interferir. Necesitas terminar con ellos.
1. Haga clic con el botón derecho del ratón en su barra de herramientas. 2. En el menú, selecciona Administrador de tareas. O bien, mantén pulsado CTRL + ALT + DLT/DELETE. Después, seleccione Administrador de tareas.
2. Para ver los procesos de fondo, necesitarás abrir Más detalles . Eso está en la parte inferior.
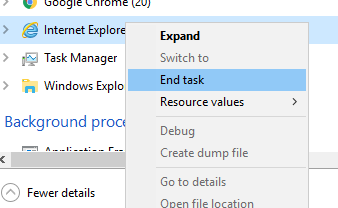
3. Comprueba que Internet Explorer no esté funcionando en primer plano. Haz clic con el botón derecho del ratón y selecciona Finalizar tarea si hay alguna instancia en ejecución.
4. Desplácese hacia abajo hasta Procesos de fondo . Como puedes ver abajo, Internet Explorer sigue funcionando en segundo plano. Como antes, haz clic con el botón derecho del ratón y selecciona Finalizar tarea.
5. 5. Intente iniciar Internet Explorer de nuevo.
2. Restablecimiento de la configuración personal de Internet Explorer
La tecnología no siempre funciona cuando se supone que debe hacerlo. Los datos pueden haber sido corrompidos en el camino y sólo necesitará un rápido reinicio para volver a ponerlos en orden. Esto es lo que se hace:
1. Abrir Internet Explorer .
2. Selecciona Herramientas en la esquina superior izquierda del navegador. Si no está ahí, pulsa ALT .
3. En el menú, haz clic en Opciones de Internet. Esto hará que aparezca una ventana.
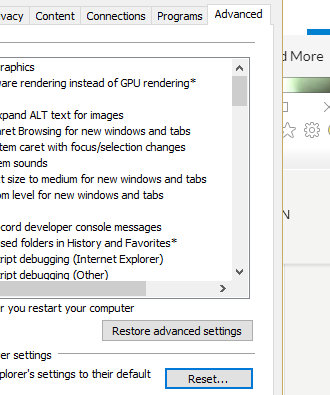
4. En la parte superior, selecciona la pestaña Avanzado. Después, haz clic en Reset.
5. Lee lo que hace «reiniciar». Si estás de acuerdo, marca la casilla Eliminar la configuración personal, y haz clic en Restablecer.
6. Se le pedirá que reinicie Internet Explorer para que el proceso se complete.
Reinicio de Internet Explorer – Alternativa
Es posible que el restablecimiento de la configuración personal de Internet Explorer no siempre funcione, especialmente si ni siquiera puede abrir el programa para empezar. Existe una solución alternativa.
1. Abre el menú de Windows . Haz clic en el icono de Windows en tu barra de tareas. O, alternativamente, pulsa la tecla de Windows.
2. Escriba «Panel de control» en cualquier parte del menú. Seleccione Panel de control cuando aparezca.
3. Seleccione Red e Internet.
4. En el menú, haz clic en Opciones de Internet. Esto hará que aparezca una ventana.
5. En la parte superior, seleccione la pestaña Avanzado. Después, haz clic en Reset.
6. Lea lo que hace «reiniciar». Si estás de acuerdo, marca la casilla Eliminar la configuración personal y haz clic en Restablecer.
3. Actualizó su controlador de gráficos
La gente tiende a olvidar que un controlador de gráficos anticuado puede causar problemas. Todo lo que se necesita es una pieza de software que se actualice y de repente el controlador de gráficos cae de bruces.
1. Abre el menú de Windows . Presiona la tecla Windows o haz clic en el icono de Windows en tu barra de tareas.
2. Escriba en cualquier parte del menú «Administrador de dispositivos». Ábrelo cuando aparezca. Se te dará una lista de todos los componentes instalados actualmente: gráficos, audio, teclado y ratón, y más.
3. 3. Haz clic en la flecha junto a Adaptadores de pantalla. Después, haz clic con el botón derecho del ratón en tu tarjeta gráfica.
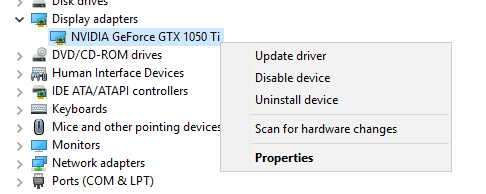
4. Seleccione Actualizar controlador. Aparecerá una ventana.
5. Tienes dos opciones y cualquiera de ellas será suficiente:
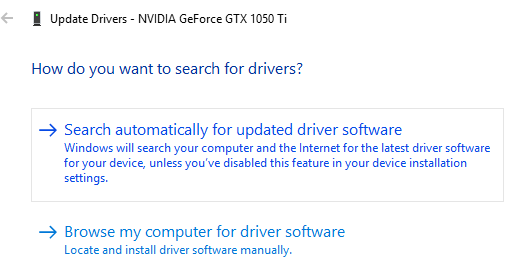
- Busca automáticamente el software de controlador actualizado: Windows buscará en Internet o en su ordenador una actualización del controlador.
- Busca en mi ordenador el software del controlador: Se explica por sí mismo. Su ordenador será el único lugar donde Windows compruebe si hay una actualización.
6. Si no está seguro de cuál elegir, seleccione «Buscar automáticamente el software de controlador actualizado».
4. Desactivando la representación del software
Dependiendo de lo que estés haciendo con tu ordenador, utiliza una combinación de tu GPU (unidad de procesamiento gráfico) y tu CPU (unidad central de procesamiento). La aceleración por hardware, una opción que no siempre está activada por defecto, toma los gráficos y el texto que la CPU estaba manejando y se lo da a la GPU.
En algunos casos, es posible que tenga que desactivar el software de renderización. Si no puedes abrir Internet Explorer, así es como se hace:
1. Abra el menú de Windows . 2. Haz clic en el icono de Windows en tu barra de tareas. O, alternativamente, pulsa la tecla Windows.
2. Escriba «Panel de control» en cualquier parte del menú. 3. Selecciona «Panel de control» cuando aparezca.
3. Seleccione Red e Internet.
4. En el menú, haz clic en Opciones de Internet. Esto hará que aparezca una ventana.
5. En la parte superior, seleccione la pestaña Avanzado .
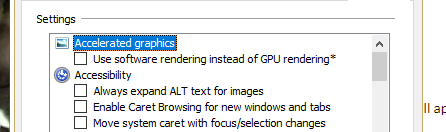
6. En Gráficos Acelerados, desmarca la casilla de «Usar renderización por software en lugar de renderización por GPU».
7. Haga clic en Aplicar . El ordenador debe reiniciarse para que el cambio de configuración surta efecto.
Ahora es el momento de entrar en la parte esencial de las soluciones. De aquí en adelante, estas soluciones son más como «si todo lo demás falla». Puede que tengas que borrar archivos, o desinstalar programas enteros.
5. Desinstalación de las barras de herramientas Cumbersome
Teniendo en cuenta que las barras de herramientas a menudo son hechas por un tercero, no siempre funcionará bien con Internet Explorer, ni nada por el estilo. O bien tienes demasiadas barras de herramientas instaladas, o bien tienes una o varias que entran en conflicto con el inicio de Internet Explorer.
1. Abra el menú de Windows . 2. Haz clic en el icono de Windows en tu barra de tareas. O, alternativamente, pulsa la tecla Windows.
2. Escriba «Panel de control» en cualquier parte del menú. 3. Selecciona «Panel de control» cuando aparezca.
3. 3. En Programas, seleccione Desinstalar un programa.
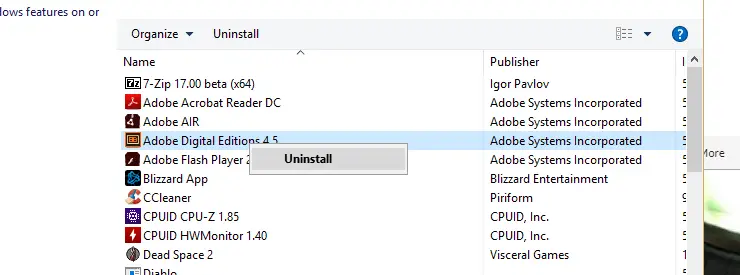
4. En la lista de programas instalados actualmente, encuentra cada barra de herramientas. Haz clic con el botón derecho del ratón y haz clic en Desinstalar .
5. Siga la guía de desinstalación. Continúe hasta que todas las barras de herramientas sean removidas.
6. Administrar sus complementos
Los complementos pueden causar muchos de los mismos problemas que las barras de herramientas, especialmente los complementos de terceros. Primero, querrás hacer una especie de prueba. Con esta solución, si se inicia Internet Explorer, sabrás que un complemento o complementos están causando problemas.
1. Abra el menú de Windows . 2. Haz clic en el icono de Windows en tu barra de tareas. O, alternativamente, pulsa la tecla Windows.
2. Escriba «Ejecutar» en cualquier lugar del menú de Windows. Haz clic en él cuando aparezca.
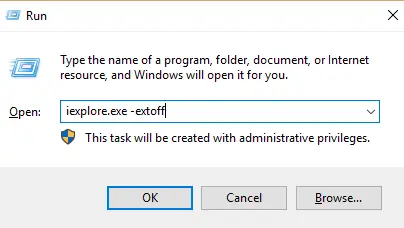
3. En Run, escriba «iexplore.exe -extoff», sin citas. Esto ejecutará Internet Explorer, pero deshabilitará todos los complementos que tengas instalados actualmente.
4. Selecciona Administrar complementos.
5. Deshabilite o elimine todos los complementos que no estén preinstalados en Internet Explorer.
Brady Klinger-meyers