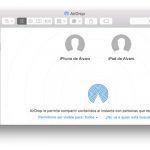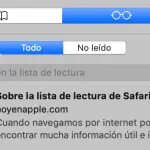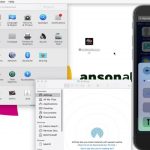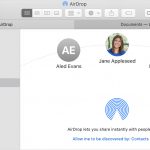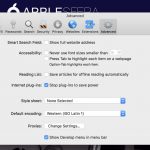De vez en cuando, cuando navegas por Internet o abres un correo electrónico, tiendes a descargar muchos elementos en tu Mac. Todos estos elementos se guardan automáticamente en tu carpeta de descargas. Esto se aplica a todas y cada una de las descargas realizadas en tu Mac, con programas como Safari, Chrome, a través de AirDrop, Mail y otros similares. ¿Recuerdas hace muchos meses esa foto de tus vacaciones familiares que descargaste de un correo electrónico, pero que ahora no puedes encontrar? Sí, así es, aunque hayas borrado el correo electrónico, esa imagen sigue estando presente en tu carpeta de descargas.
Hay muchas formas diferentes de acceder a la carpeta de descargas. Por suerte, los métodos son todos muy simples de llevar a cabo, y toman poco o nada de tiempo. Para empezar y aprender a acceder a tu carpeta de descargas en tu Mac, sigue las siguientes instrucciones.
Accede a la carpeta de descargas desde el Dock de tu Mac
De forma predeterminada, tu carpeta de descargas se encuentra en el Dock de tu Mac. El Dock es el pequeño panel, a lo largo del borde de tu pantalla, que te permite acceder rápidamente a algunas aplicaciones y carpetas. Para acceder a tu carpeta Descargas desde el Dock, sigue las siguientes instrucciones.
1. Asegúrate de que el muelle esté abierto.

2. Notarás que cuando mueves el cursor sobre una aplicación en el Dock, aparece el nombre de la misma. Mueve tu cursor sobre los elementos de la derecha, cerca de la Basura . Lo más probable es que tu carpeta Descargas esté aquí.
3. Haz clic en Descargas .
Eso es todo lo que tenías que hacer. Ahora puedes ver todos tus artículos descargados. Si descubres que tu carpeta de descargas no está en tu Dock, es posible que la hayas eliminado accidentalmente. Si ese es el caso, deberías seguir este tutorial para volver a añadir tu carpeta de descargas al Dock.
Accede a la carpeta de descargas usando el buscador en tu Mac
El Finder, fiel a su nombre, puede ser usado para encontrar cualquier cosa en tu Mac, y lo mismo se aplica a esta situación. Para acceder a tu carpeta de Descargas, usando el Finder, sigue las siguientes instrucciones.
1. Lanzamiento Buscador .
2. Haz clic en Ir en la barra de menú superior.
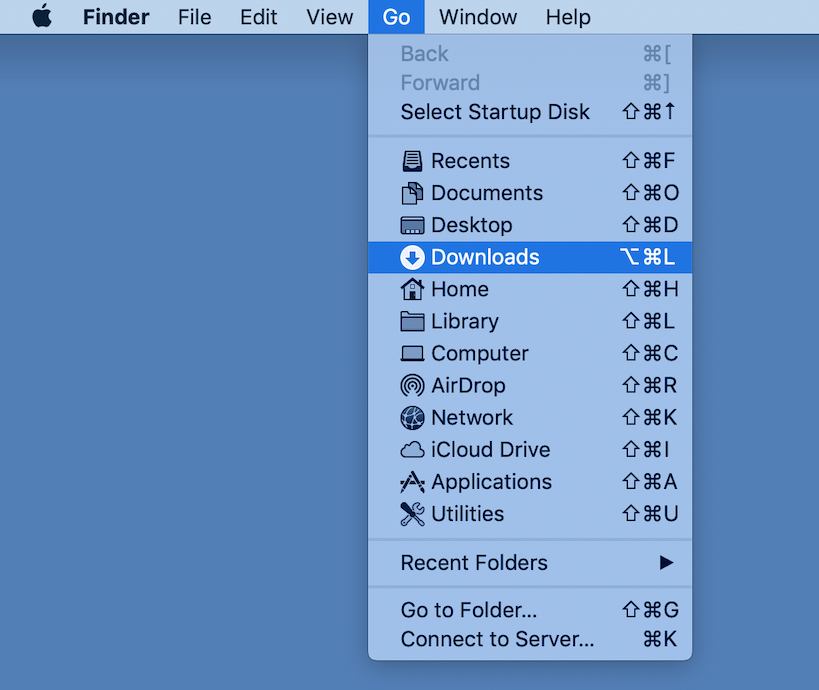
3. Haz clic en Descargas .
Ahora has accedido a tu carpeta de descargas con el Finder. Hay otra forma de hacerlo, usando el panel a la izquierda de la ventana del Finder. Para empezar, sigue las instrucciones que aparecen a continuación.
4. Lanzamiento Buscador .
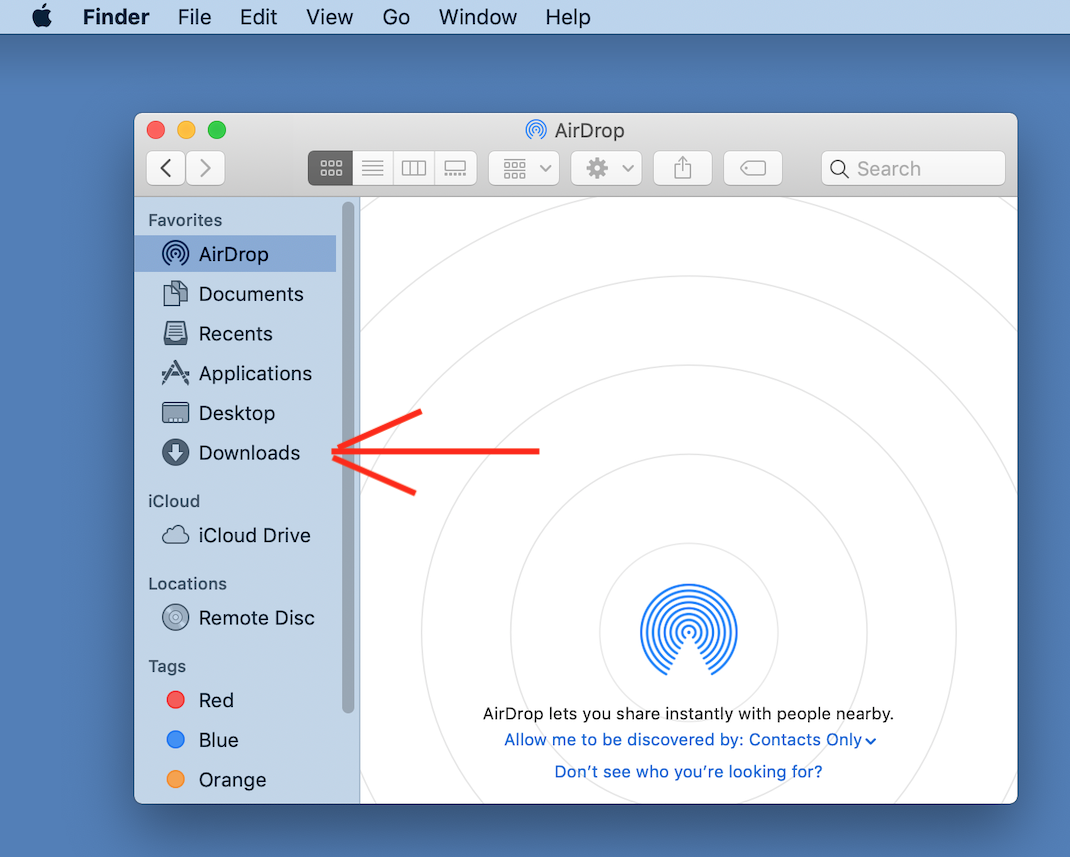
5. Aparecerá la ventana del Buscador. En el panel izquierdo de la ventana, notará que hay carpetas, y lugares en los que puede hacer clic, para navegar a ese lugar. Por favor, localiza donde dice Descargas .
6. Haz clic en Descargas .
Ahora has accedido a tu carpeta de descargas, usando el Finder. No importa el método que uses, podrás acceder a todos los contenidos de la carpeta. Si eres un fanático de las pulsaciones de teclas, en realidad hay una tercera forma de acceder a tu carpeta de descargas. Después de abrir Finder , sólo tienes que pulsar comando + opción + L , para navegar a tu carpeta de Descargas. Siéntete libre de usar el método que te resulte más conveniente.