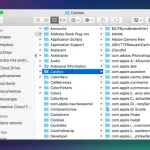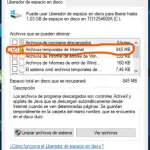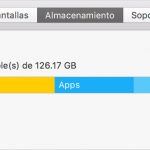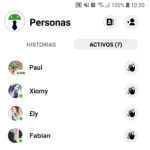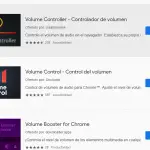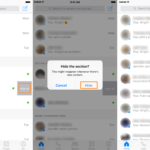Tabla de contenidos
Existen varios tipos diferentes de cachés o directorios de contenido en los que se almacenan los archivos temporales, y esto es así en todas las versiones de Windows, incluida la de Windows 10.
Además de limpiar un poco de espacio extra -más si no lo has limpiado en un tiempo-, limpiar los diversos archivos de la caché puede ayudar a acelerar el sistema operativo y mejorar el rendimiento general de las aplicaciones.
Borrar el caché de su navegador
La primera y más obvia caché a limpiar es la asociada a tu navegador activo.
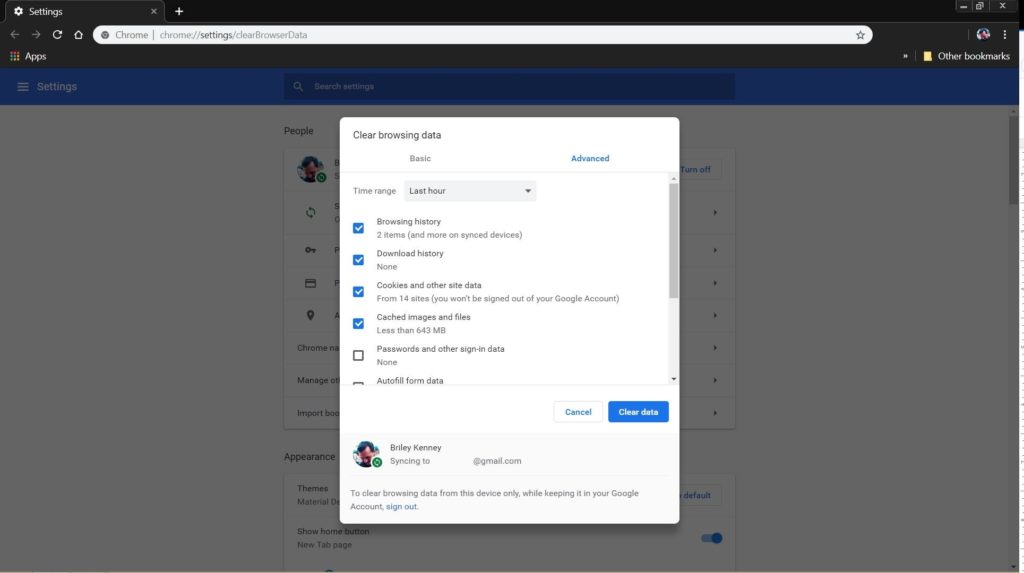
Google Chrome: Navegar al menú (tres puntos en la parte superior derecha) ; Historial > Borrar datos de navegación y seleccionar la casilla junto a Imágenes y archivos en caché . Haz clic en el botón Clear browsing data para que esto suceda.
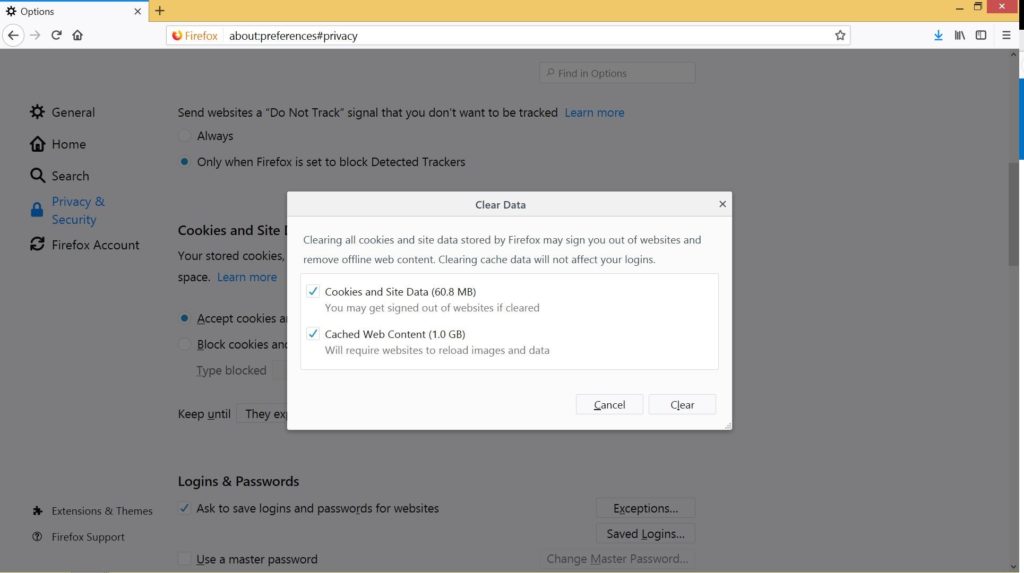
Firefox: Navegue hasta el menú (tres líneas horizontales en la parte superior derecha) ; Opciones; Privacidad & Seguridad (lado izquierdo) y desplácese hacia abajo hasta la sección Cookies y datos del sitio . Haz clic en el cuadro titulado Borrar datos a la derecha. En la ventana que aparece, asegúrate de que Contenido web en caché esté seleccionado y, a continuación, haz clic en Borrar .
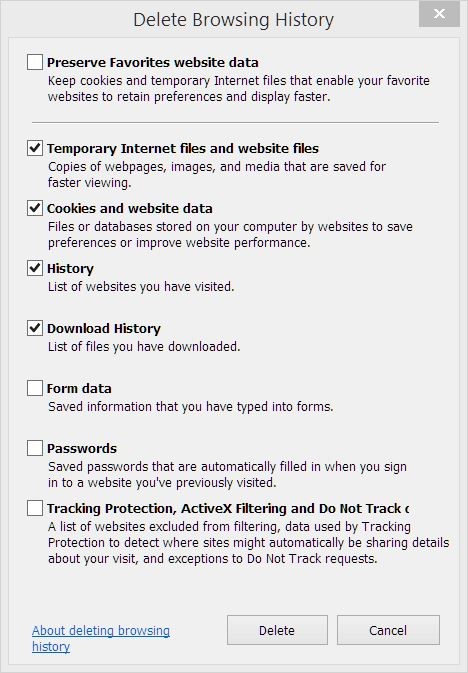
Internet Explorer: Haga clic en el icono de ajuste (engranaje) en la parte superior derecha y seleccione Opciones de Internet . En la pestaña General bajo Browsinghistory, haz clic en el botón Delete . En la ventana emergente, asegúrate de que las cuatro casillas superiores estén marcadas y luego haz clic en el botón Delete en la parte inferior.
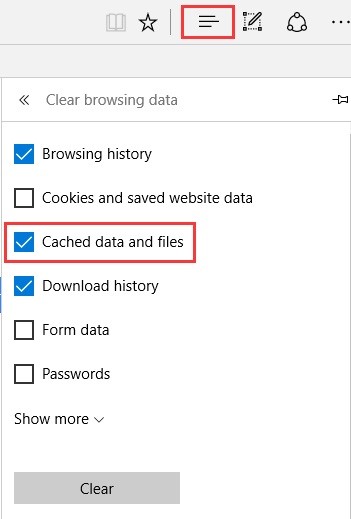
Borde: Haz clic en el botón Borrar toda la historia en la esquina superior derecha. Asegúrate de que la casilla junto a Datos y archivos en caché esté seleccionada en la nueva ventana. Haz clic en el botón Clear para borrar todo.
Borrar el caché de archivos temporales de Windows
Otro caché que puede acumularse o desordenarse con el tiempo es el repositorio de archivos temporales de Windows.
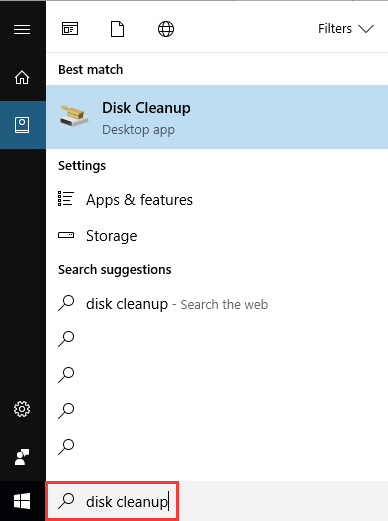
- Abra el menú de inicio y escriba » Limpieza de disco » en el campo de búsqueda. A continuación, seleccione la aplicación Disk Cleanup que aparece bajo Best Match . Como alternativa, abre el explorador de archivos y haz clic con el botón derecho del ratón en tu unidad principal y luego selecciona Propiedades . En la pestaña General , cerca de la tabla de uso de almacenamiento, seleccione Limpieza del disco . Tardará uno o dos minutos en abrir el menú Limpieza de disco porque el sistema debe evaluar el contenido de su unidad.
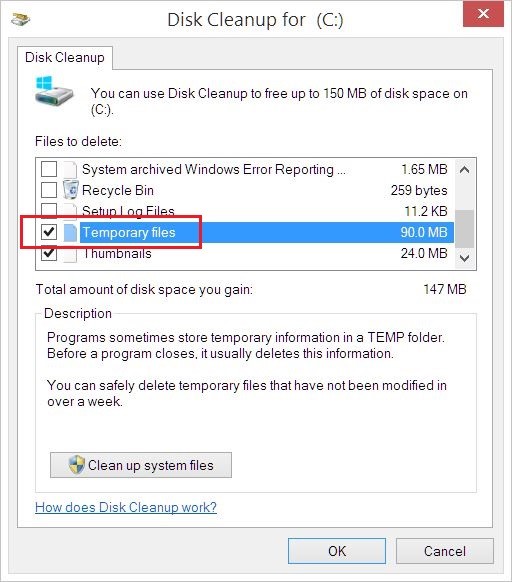
- La lista que se despliega debajo de Archivos a eliminar muestra todos los archivos temporales, el contenido y los registros que puedes eliminar con seguridad. Desplázate hacia abajo hasta que veas Archivos temporales y marca la casilla junto a ella, luego selecciona OK . También puedes marcar la casilla junto a cualquiera de las otras opciones de la lista si quieres hacer una limpieza más exhaustiva. Es seguro eliminarlas todas.
El sistema borrará los archivos temporales tan pronto como haga clic en OK .
Borrar el Directorio de Templarios
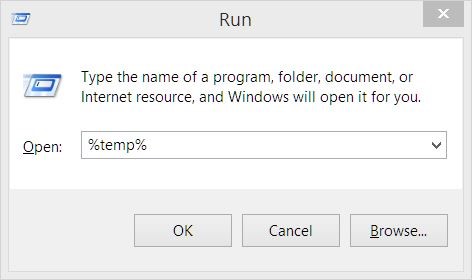
-
Presiona la tecla de Windows + R y en la ventana de ejecución escribe %temp% . Se abrirá el directorio de archivos temporales del sistema.
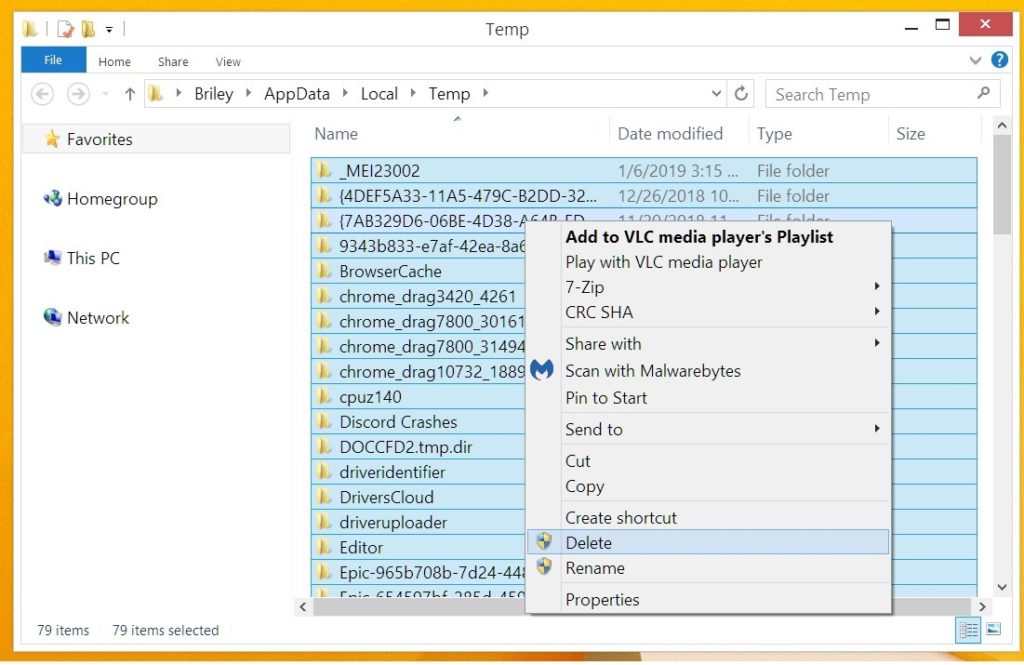
- Resalta todo lo que hay en la carpeta, haz clic con el botón derecho del ratón y elige Borrar . La UAC pedirá permiso, así que concédelo. Cuando haya terminado, puedes cerrar la ventana del explorador de archivos.
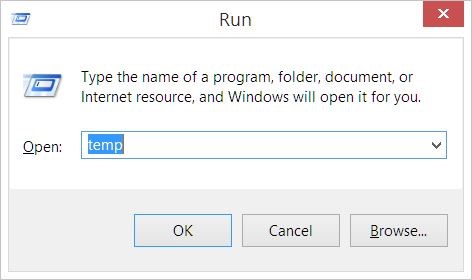
-
Presiona la tecla Windows + R y escribe temp y luego introdúcelo. Debería abrirse otra carpeta. Es posible que aparezca un mensaje que indique que no tienes permiso para acceder a la carpeta. Si eso sucede sólo, haz clic en continuar y concede acceso UAC.
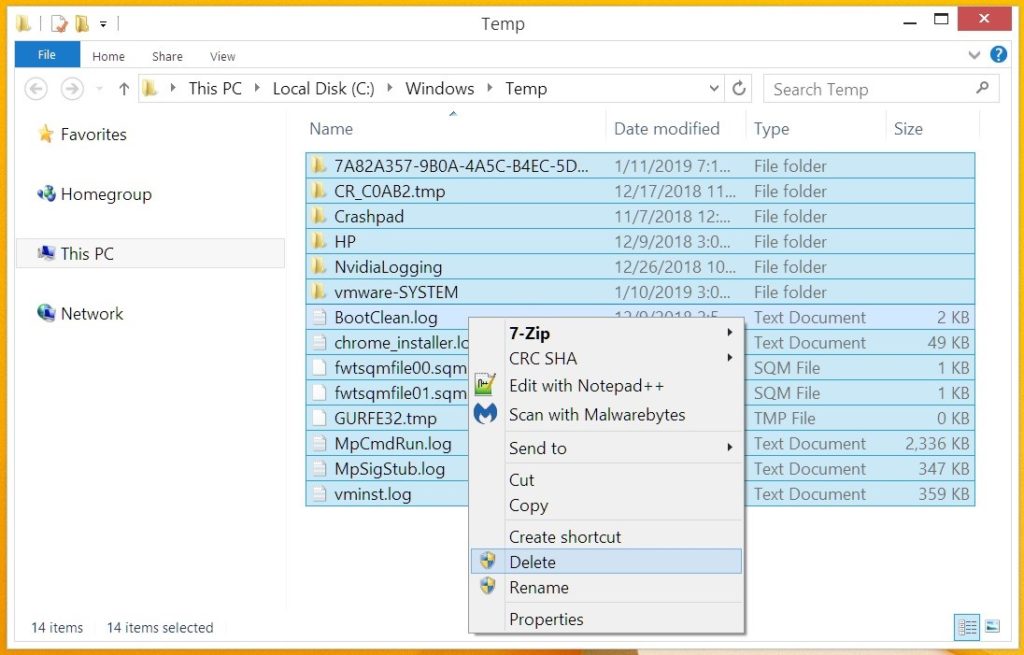
- Resaltar todo lo que hay en la carpeta , hacer clic con el botón derecho del ratón y seleccionar Eliminar . Conceda el acceso adecuado a la UAC y espere a que los archivos sean purgados.
Los dos directorios temporales se borrarán completamente. No olvides vaciar tu papelera de reciclaje.
Borrar el explorador de archivos o el historial del explorador
También puede purgar cualquier historial asociado con las acciones y eventos del explorador de archivos. Para hacer esto:
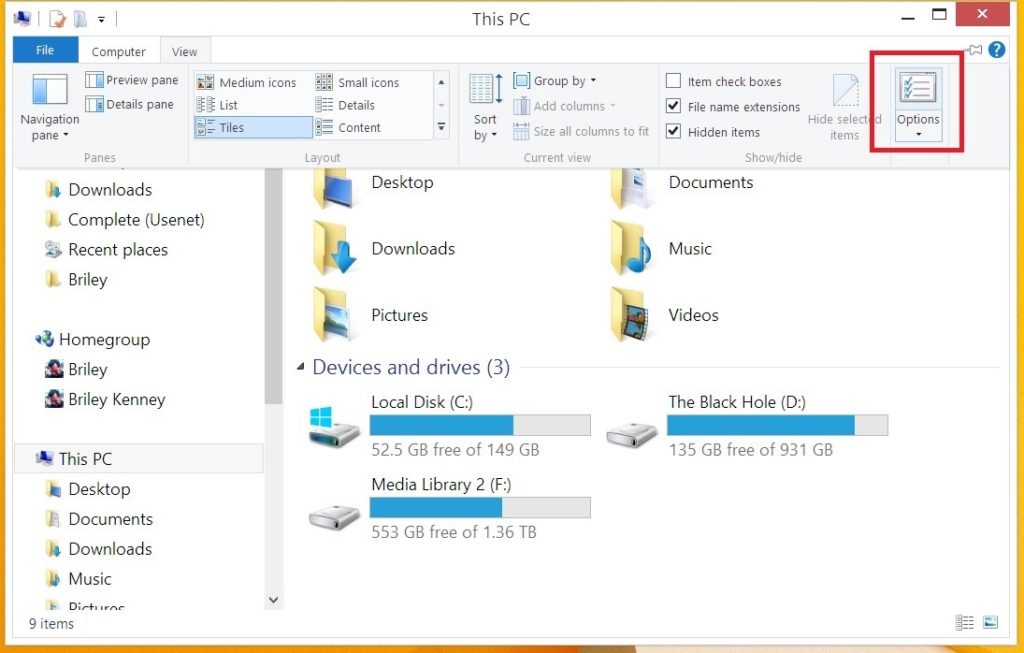
- Abra el Explorador de Archivos y en la parte superior de la ventana seleccione View > Options .
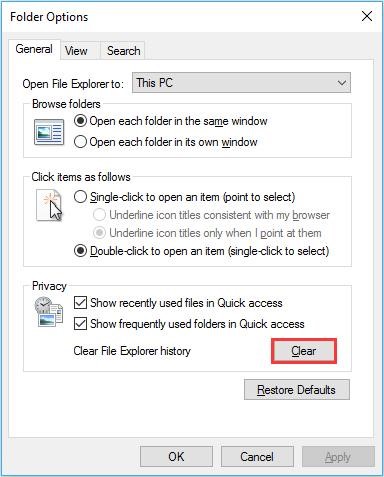
- En la pestaña General y en la sección Privacidad , marque las casillas situadas junto a ambas opciones y haga clic en el botón Borrar .
Borrar los datos de Prefetch
Windows utiliza un directorio Prefetch para almacenar el contenido de acceso rápido, lo que esencialmente le permite arrancar en el sistema operativo principal e iniciar las aplicaciones más rápidamente. De vez en cuando es una buena idea limpiar este directorio.
No ocurrirá nada malo, pero las aplicaciones y el sistema pueden tardar un poco más en ponerse en marcha la próxima vez que se utilicen.
Esto desaparece cuando el directorio Prefetch se llena de nuevo con archivos de caché.
Para borrar el directorio de Prefetch, haga lo siguiente:
-
Presiona la tecla Windows + R y escribe prefetch en el campo. Cuando termines, haz clic en OK . Se abrirá una ventana del explorador de archivos que te mostrará el directorio prefetch. A veces, puede que se te niegue el acceso con un mensaje que diga que no tienes permiso.
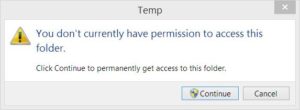
- Haga clic en el botón Continuar y conceda el acceso en el aviso de la UAC.
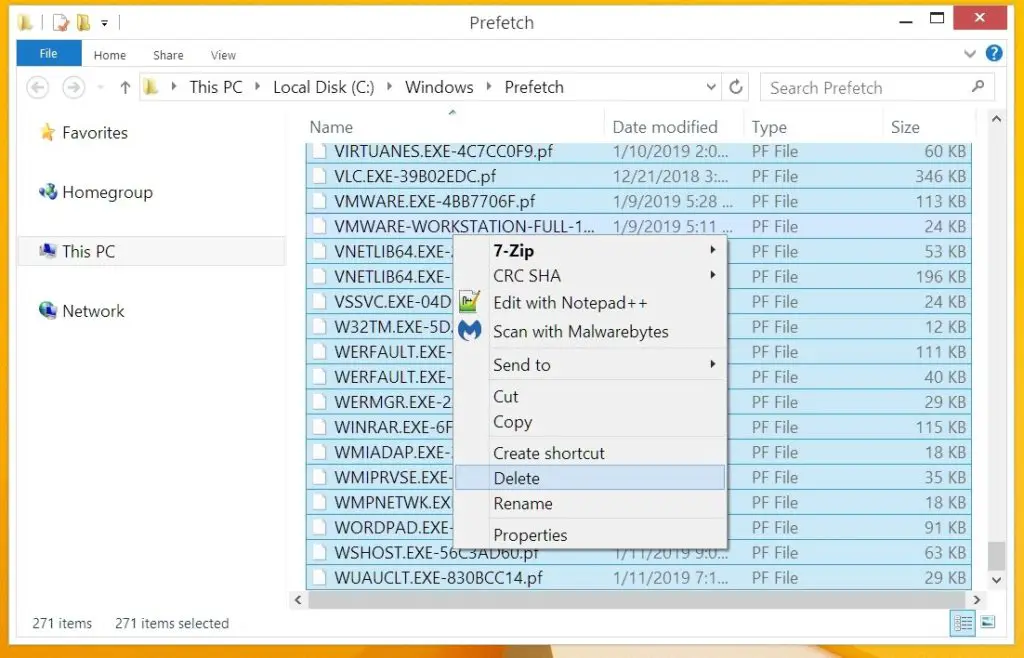
- Resalta todo lo que hay en la carpeta de preajuste, haz clic con el botón derecho del ratón y selecciona Borrar . También puedes mantener pulsada la tecla Mayúsculas + Borrar para borrar los archivos de forma permanente en lugar de enviarlos a la papelera de reciclaje.
Conclusión
Después de ordenar los diferentes procesos de limpieza en la lista, deberías tener un ordenador increíblemente limpio, hasta que te ensucies, vuelve a subir con contenido temporal, cachés e historial de usuario.
Está bien, siempre puedes volver a limpiarlo cuando lo necesites, sólo tienes que seguir los mismos pasos.
Si tiene alguna pregunta o preocupación, no dude en dejar un comentario a continuación y haré todo lo posible por responder de manera oportuna.