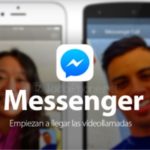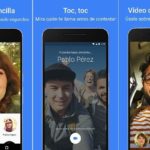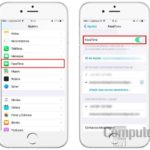FaceTime es la respuesta de Apple a las videollamadas, pero sólo funciona en iOS y macOS. Si eres un usuario de Windows o Android, entonces no podrás hacer una llamada FaceTime a un usuario de iPhone o Mac.
Puedes usar FaceTime para hacer una videollamada desde tu iPhone con alguien que esté en un ordenador Mac. Es fácil, rápido y funciona bien la mayor parte del tiempo. Si acabas de comprar un nuevo iPhone, iPad o un ordenador Mac, y quieres saber cómo configurar FaceTime, entonces te tenemos cubierto.
En este artículo, explicaremos cómo puedes configurar FaceTime tanto en tu dispositivo iOS como en tu ordenador Mac. El proceso es bastante fácil y deberías poder hacer videollamadas con tus amigos, familia y otros al final de este post.
Configurar FaceTime en iOS
El FaceTime de Apple es compatible con el iPhone, iPod Touch, así como con el iPad. Puedes usar cualquiera de estos para iniciar una videollamada FaceTime con cualquiera que también tenga un dispositivo iOS o un ordenador Mac. La configuración de FaceTime en un dispositivo iOS sólo requiere unos pocos pasos. Pero antes de comenzar, asegúrate de tener un ID de Apple activo y de conocer los detalles de inicio de sesión. Ahora, sigue los siguientes pasos:
1. Inicia la aplicación de configuración en tu dispositivo iOS.
2. Desplácese hacia abajo hasta encontrar la opción FaceTime.
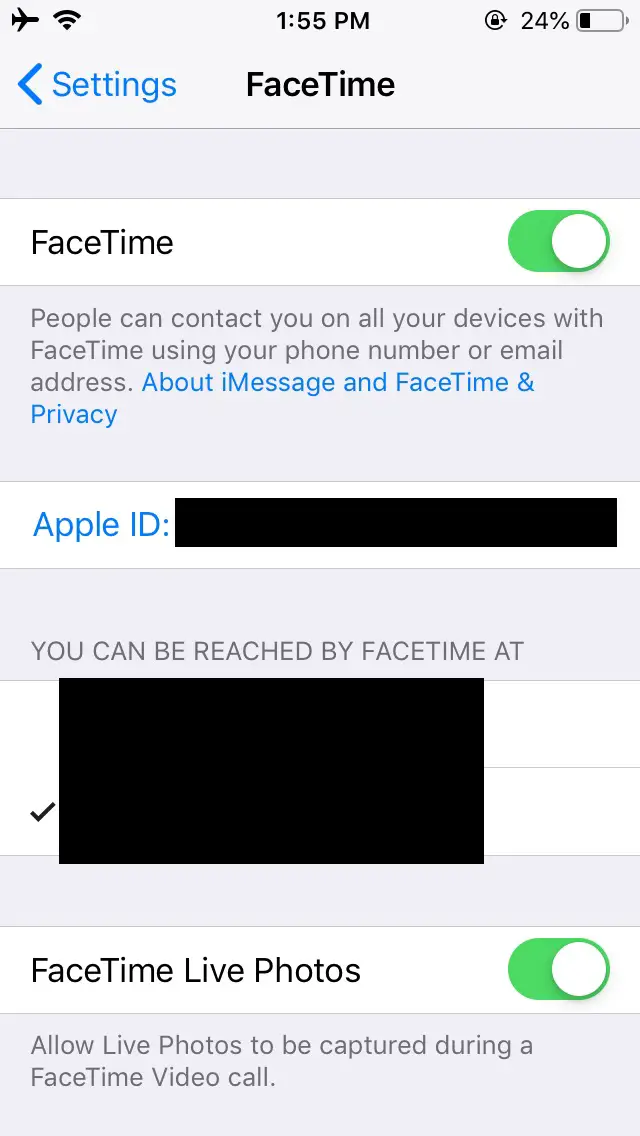
3. En la configuración de FaceTime, habilita la función y haz clic en usar tu ID de Apple para FaceTime.
4. Si usas un iPhone, también puedes registrarte en FaceTime con tu número de móvil.
5. Inicia sesión con los datos de tu ID de Apple cuando se te pida.
Eso es todo. FaceTime ya ha activado tu nuevo dispositivo iOS. En la misma página, debería haber una opción que diga: «Puedes ser contactado por FaceTime en». Bajo esto, asegúrate de que tu número de teléfono (iPhone) y el ID de Apple sean correctos. Así es como los usuarios podrán contactarte.
Ahora, para hacer una videollamada FaceTime, inicia la aplicación FaceTime en tu dispositivo iOS. Deberías ver todos los contactos disponibles que tienen FaceTime habilitado, y también puedes agregar nuevos usuarios para chatear. El proceso es el mismo en el iPhone, iPod Touch y el iPad.
Nota: Habilitar FaceTime por primera vez en un iPhone le costará una cierta tarifa. Se trata de una tarifa única que el operador cobra para activar el servicio.
Configurar FaceTime en macOS
Si no tienes un dispositivo iOS, pero sí tienes un Mac, entonces puedes usar FaceTime para contactar con otros usuarios de Apple. Los usuarios de iOS pueden contactar contigo usando tu ID de Apple y podrás usar FaceTime con ellos en tu ordenador Mac. A continuación te explicamos cómo configurar FaceTime en el MacOS.
1. Si es la primera vez que configuras FaceTime, sólo tienes que iniciar la aplicación FaceTime en tu Mac.
2. La aplicación FaceTime tiene una cámara blanca y un icono verde. Debería estar disponible en el dock o en la carpeta de aplicaciones del Finder.
3. Una vez dentro de la aplicación, se te pedirá que introduzcas tu ID y contraseña de Apple.
4. Después de iniciar sesión, haz clic en el botón FaceTime de la barra de menú superior.
5. Seleccione Preferencias.
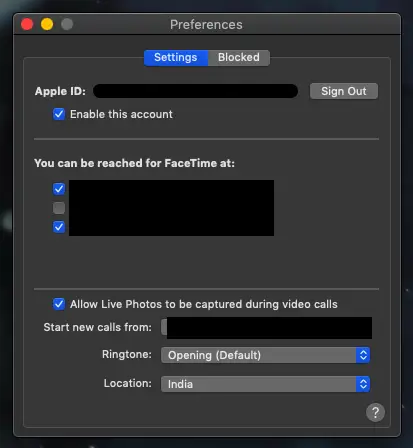
6. Ahora marque la casilla que dice «Habilitar esta cuenta».
7. Asegúrate de que las direcciones en las que te puedes comunicar son correctas. Puedes seleccionar tu ID de Apple como la mejor forma de contactarte en FaceTime.
Ahí lo tienes. No tienes configurado el FaceTime en tu ordenador Mac también. Eso fue fácil, ¿verdad? Ahora, puedes iniciar la aplicación FaceTime e iniciar una videollamada escribiendo un ID de Apple o incluso un número de teléfono. Tus contactos también deben sincronizarse si has usado el ID de Apple en otros dispositivos como un iPhone. Sí, también puedes comunicarte con los usuarios de iPhone a través de la aplicación FaceTime.
Puedes usar FaceTime para hacer videollamadas grupales también, y funciona bastante bien. FaceTime es una gran manera de mantenerte en contacto con tus seres queridos, amigos y otros. La calidad de la videollamada dependerá de la velocidad de tu conexión de red y también de la cámara. Esperamos que esto te haya ayudado a configurar FaceTime en tu dispositivo iOS o Mac.