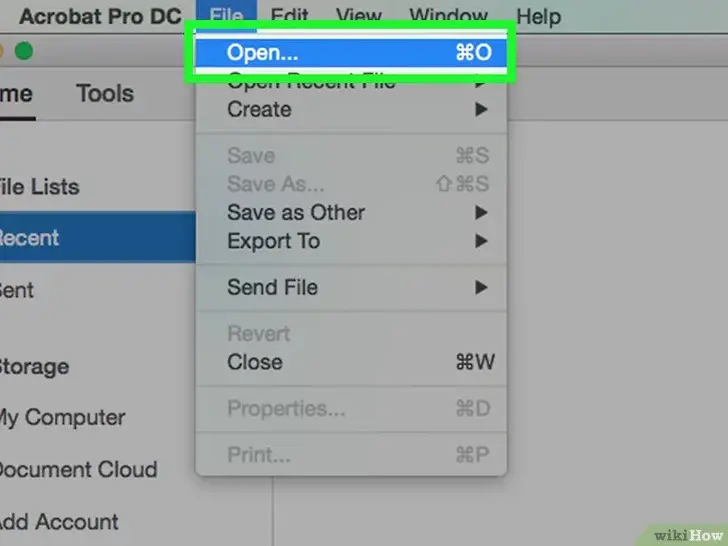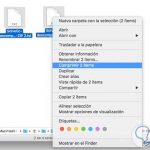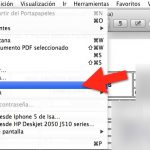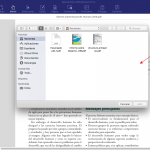Hay tantos formatos de imagen que a veces es difícil seguirles el ritmo. Las capturas de pantalla y algunas otras imágenes creadas en Mac son capturadas y guardadas en el ordenador como PNG. Sin embargo, muchas aplicaciones requieren que las imágenes se carguen o se inserten en formato JPEG. Si quieres aprender a convertir tus imágenes PNG al formato JPEG, este tutorial es para ti.
Convertir PNG a JPEG usando la vista previa y la exportación
Las imágenes creadas en Mac OS y Mac OS X se pueden convertir fácilmente de PNG a JPEG usando Preview, una utilidad incorporada que permite cambiar el formato de un archivo. Las conversiones se pueden realizar sin necesidad de descargar ninguna aplicación. Para utilizar este método, sigue estos pasos:
1. Abra el archivo PNG que desea convertir a JPEG haciendo doble clic en la imagen o arrastrándola a Vista previa . Puedes buscar el archivo en el Finder.
2. Una vez que la imagen se abre en Vista previa , navega al menú de archivos y selecciona Duplicar .
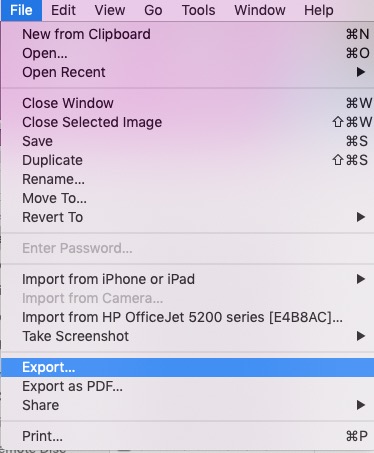
3. Cuando el nuevo archivo duplicado se abra en la vista previa, vaya a File > Exportar.
4. 4. Seleccione JPEG en el menú desplegable Formato:
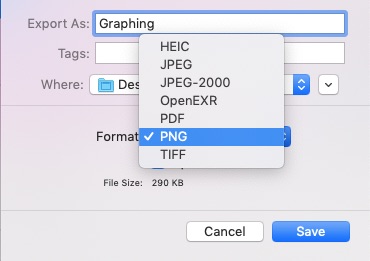
5. Elige una ubicación para tu nuevo archivo JPEG y luego haz clic en Guardar para exportar el archivo PNG a JPEG.
Nota: Si no pudiste usar la función Duplicar , aún puedes formatear tu archivo PNG en Vista previa. Tu archivo PNG original permanecerá en tu ordenador después de convertirlo a JPEG hasta que lo elimines. Además, como puedes ver en la última captura de pantalla, también puedes convertir otros formatos de archivo en Vista previa utilizando este mismo método.
Convertir PNG a JPEG usando la vista previa y guardar como
También puedes convertir PNG a JPEG utilizando la función Guardar como siguiendo estos pasos:
1. Abra el archivo PNG que desea convertir a JPEG haciendo doble clic en la imagen o arrastrándola a Vista previa . Puedes buscar el archivo en el Finder.
2. Una vez que la imagen se abre en Vista previa , navega al menú de archivos y selecciona Duplicar .
3. Cuando el nuevo archivo duplicado se abra en la vista previa, ve a File > Save As y elige el formato y la ubicación de tu nuevo JPEG. Si no ves la opción Guardar como en el menú desplegable, haz clic en Exportar y convierte utilizando el método uno.
Contacta con el Soporte Técnico de Apple
Si no has podido convertir tus archivos PNG a JPEG siguiendo los pasos de este tutorial, puedes ponerte en contacto con el Soporte de Apple o con la Barra de Genio para obtener más ayuda.