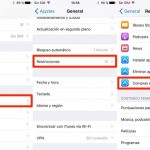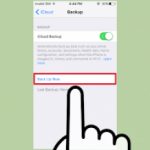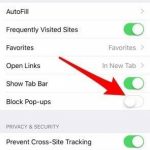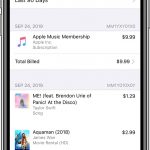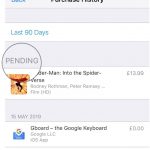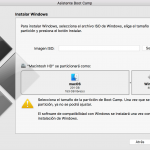Cuando se instalan aplicaciones gratuitas en el App Store, hay veces en las que vas a ver una de las dos ventanas emergentes.
Por ejemplo, puedes ver:
- «Se requiere verificación»
- Pulse Continuar e inicie sesión para ver la información de facturación»
- O, «Se requiere verificación»
- «Antes de que pueda hacer compras, debe tocar Continuar para verificar su información de pago.
Esta situación es extraña porque sucede cuando intentas instalar aplicaciones gratuitas y no de pago en la App Store. Empiezas a pensar: «Pensé que esta aplicación era gratuita, ¿por qué tengo que verificar mi información de pago?».
Este problema me ha ocurrido varias veces, pero la buena noticia para ustedes es que sé por qué está ocurriendo y conozco las posibles soluciones para solucionarlo.
La razón por la que el error de la verificación requerida aparece
La razón por la que la verificación requerida le pide que se registre y vea su información de facturación o que verifique su información de pago puede ser una de las razones de servicio. Este mensaje impide que descargues cualquier aplicación y puede ser muy molesto.
La primera razón por la que vas a ver este mensaje es que tienes un saldo impago. Esto significa que hay algo que no has pagado o hay algo que debe ser pagado, pero no tienes suficientes fondos en tu cuenta.
Por ejemplo, has ido a pagar por Apple Music y el pago se ha realizado, pero tu cuenta está en negativo porque no tenías suficiente dinero. La siguiente razón por la que vas a ver este mensaje es que tu método de pago no está actualizado.
Si utilizas un método de pago antiguo que ya no es reconocido por tu iPhone o iPad, recibirás un mensaje en el App Store pidiéndote que veas la información de pago. En esencia, se trata de un mensaje que te pide que actualices la información de pago.
La última razón posible por la que podrías estar recibiendo el mensaje puede ser alguna de las configuraciones que has realizado en la aplicación de configuración que está causando la aparición de la ventana emergente en la App Store.
Elimine su método de pago
El primer paso que hay que dar en esta situación es eliminar el método de pago de la App Store. Esta es la mejor manera de deshacerse del problema porque no hay información de pago que ver.
Quiero decir, tu iPhone o iPad no puede pedirte que veas tu método de pago si no tienes uno. Cuando elimine su método de pago, no podrá hacer compras en su dispositivo iOS.
Por ejemplo, tu música de Apple puede detenerse porque no hay un método de pago o no podrás descargar más aplicaciones de pago en el App Store.
Para deshacerse de su información de pago:
- Tap Ajustes
- Tap iTunes & App Store
- Pulsa sobre ID de Apple (Es posible que tengas que iniciar sesión con tu ID de Apple)
- Tocar Ver ID de Apple
- Tap Pago Información
- Cambie su información
- Pulse sobre Ninguno
Si no ves la opción Ninguno, es posible que haya un artículo sin pagar que hayas comprado con Apple. Tendrás que pagar el artículo o deberás cancelarlo.
Wipe App Stores Cache
Si has eliminado el método de pago de la App Store y sigues viendo la ventana emergente, lo siguiente que debes hacer es vaciar la caché de la App Store.
Ya que el problema está ocurriendo con la App Store, tendría sentido limpiar la memoria caché para tratar de deshacerse del problema. La caché de la App Store son archivos que se almacenan sobre la App store en tu dispositivo.
Estos archivos contienen información que no es muy útil, por lo tanto, limpiarlos no va a causar ningún problema y, en todo caso, va a solucionar algunos problemas.
Para limpiar el caché de los App Stores:
- Ir a la App Store
- Mira el icono Apps en la parte inferior
- Golpee en él 10 veces repetidamente
- Cierra la aplicación desde el fondo y haz clic de nuevo en ella
Cuando despejes la memoria caché, no vas a ver un pop-up que te diga que acabas de despejar la memoria caché, va a suceder en el fondo. Después de hacer esto, debes volver a la App Store e intentar instalar la aplicación de nuevo.
Restablecer todos los ajustes
Si ninguno de los pasos anteriores ha impedido que aparezca el mensaje de verificación requerido, lo siguiente que hay que hacer es restablecer todos los ajustes. Podría haber una configuración de preferencias en la aplicación de Configuración que le impida descargar la aplicación.
Restablecer todos los ajustes va a borrar todos los ajustes de la aplicación Ajustes, lo que significa que tendrás que introducir toda la información que tenías antes.
Para borrar todos los ajustes:
- Ir a la aplicación de configuración
- Pulse sobre General
- Haga clic en reset en la parte inferior
- Haz clic en Restablecer todos los ajustes
Una vez que lo hayas hecho, tendrás que confirmar tu decisión introduciendo tu contraseña. Tu dispositivo se reiniciará y borrará todas tus configuraciones.
Cuando tu iPhone se reinicia, debes volver a la App Store y ver si puedes descargar la aplicación sin que aparezca el mensaje de verificación requerido.