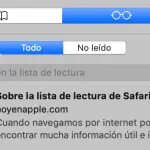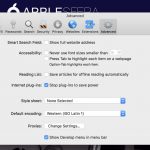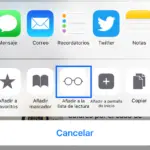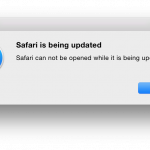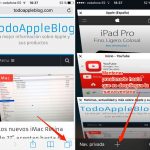Si recientemente instalaste una versión moderna de Mac OS X en tu sistema, entonces probablemente notaste que ahora hay una cuenta de usuario Invitado en tu sistema. Esta cuenta de usuario Invitado no es una cuenta de usuario Invitado completa, sino que cuando se use, la cuenta de usuario Invitado abrirá una versión sólo para Safari del sistema operativo. Esto permitirá a los usuarios acceder a Internet, y se puede utilizar para activar la función «Encuentra mi Mac». Tampoco hay que preocuparse, ya que nadie que utilice la cuenta de usuario Invitado podrá acceder a sus archivos personales y aplicaciones.
No se recomienda eliminar la cuenta de usuario de Invitado de tu Mac. Esto se debe a que esta cuenta puede ser usada para localizar tu Mac, si desaparece o es robada. Sin embargo, si por alguna razón, prefieres eliminar la cuenta, puedes hacerlo fácilmente. Todo lo que requiere es ajustar algunas configuraciones en tu sistema. El proceso sólo le llevará unos pocos momentos de su tiempo. Para empezar y eliminar una cuenta de usuario Invitado de tu Mac, sigue las sencillas instrucciones que aparecen a continuación.
Ajustar la configuración para eliminar la cuenta de usuario invitado de tu Mac
En las versiones modernas de Mac OS, puedes eliminar fácilmente la cuenta de usuario Invitado, a través de las Preferencias del Sistema. Esto es muy fácil de llevar a cabo, y sólo requiere unos pocos momentos de su tiempo. Para empezar, y eliminar la cuenta de usuario Invitado de tu Mac, sigue las sencillas instrucciones que aparecen a continuación.
1. Haz clic en el logo de Apple en la esquina superior izquierda de tu pantalla.
2. En el menú desplegable que aparece, haga clic en Preferencias del sistema .
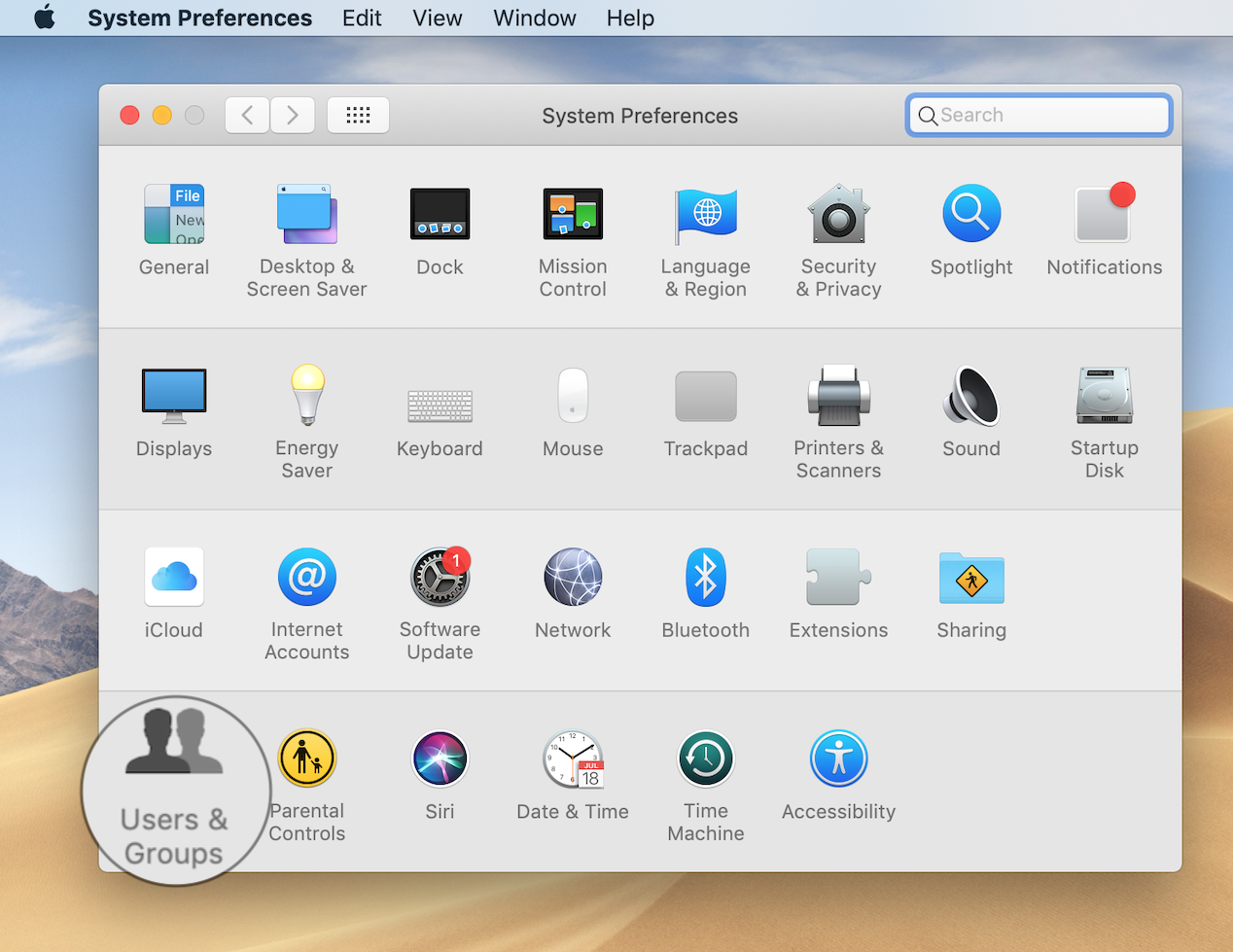
3. Haz clic en el panel de preferencias Usuarios & Grupos .
4. Haz clic en el encabezamiento Usuario Invitado en el panel de la ventana izquierda.
5. Habrá una casilla de verificación etiquetada Permitir a los huéspedes acceder a este ordenador . Asegúrese de que la casilla de verificación no esté marcada. No debería haber ninguna marca azul en la casilla de verificación, cuando la opción está desactivada.
Eso es todo lo que se necesita. Siguiendo las instrucciones anteriores, has eliminado la cuenta de usuario Invitado de tu Mac. La próxima vez que reinicies tu Mac, no verás una cuenta de usuario Invitado disponible para que otros la usen. Ten en cuenta que si otras personas desean utilizar tu Mac, no podrán iniciar sesión en una cuenta de usuario Invitado y tendrás que permitirles el acceso a tu cuenta.
Esto puede no ser lo ideal, ya que otros tendrán acceso a sus archivos y aplicaciones privadas. Siempre puede cambiar esta opción más adelante, si así lo desea. Todo lo que necesitas hacer para cambiar la opción y hacer que la cuenta de usuario Invitado aparezca de nuevo, sigue las mismas instrucciones anteriores, y marca la casilla de verificación para Permitir que los invitados se conecten a este ordenador.
Si pierdes o te roban tu Mac, no podrás usar Encontrar mi Mac ya que has eliminado la cuenta de usuario Invitado. Por eso no se recomienda eliminar la cuenta de usuario Invitado. Si sólo necesitas eliminar temporalmente la cuenta de usuario Invitado, lo mejor es habilitar la cuenta de usuario Invitado de nuevo, más adelante. Esta será una medida de seguridad que siempre deberías tener activada para poder encontrar tu Mac en caso de que se pierda o sea robado. Find My Mac funciona rastreando la ubicación de tu Mac a través de Internet. Como la cuenta de usuario Invitado tiene acceso a Internet a través de Safari, la ubicación de tu Mac puede ser rastreada, en consecuencia.