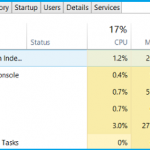Las unidades NTFS, abreviatura de New Technology File System, son un sistema de archivos utilizado por el sistema operativo para identificar cómo se almacenan, nombran y organizan los archivos en un disco duro. Si has comprado un Mac recientemente, probablemente hayas descubierto que, sin embargo, Mac OS X puede leer desde unidades NTFS formateadas en Windows, pero no puede escribir en ellas. Al menos, no directamente. Afortunadamente, hay algunos trucos que puedes hacer para que sea posible escribir en NTFS con tu Mac.
La escritura en unidades NTFS puede ser útil en los casos en que se desee escribir en una partición Boot Camp en el Mac, ya que las particiones del sistema de Windows tienen que utilizar el sistema de archivos NTFS. Sin embargo, para las unidades externas, es mejor usar exFAT. Mac OS X tiene la capacidad de leer y escribir de forma nativa en las unidades exFAT. Windows también puede leer y escribir en unidades exFAT. Por ahora, sin embargo, para aprender a escribir en unidades NTFS usando tu Mac, sigue las siguientes instrucciones.
Sin embargo, antes de empezar, deberías saber las opciones que tienes a tu disposición. Aunque hay herramientas de terceros que puedes instalar para escribir en NTFS, la mayoría de ellas no son gratuitas. Además, algunas herramientas populares como Paragon han dejado de funcionar en Mac OS El Capitan, lo que obliga a los usuarios a comprar una actualización y a dedicar tiempo a reinstalar el servicio. Aunque las herramientas de terceros son consideradas más seguras, el hecho es que también tienen riesgos.
Tanto si escribes a NTFS usando Terminal, o una aplicación de terceros, hay riesgos involucrados. Dado que el uso de la aplicación Terminal no sólo es gratuito, sino que no requiere la instalación de ningún software de terceros, el siguiente tutorial se centra en cómo escribir en NTFS usando Terminal.
Use la terminal para escribir en unidades NTFS en su Mac
Técnicamente, las Macs admiten la escritura en unidades NTFS, pero la capacidad está desactivada, por defecto. Tendrás que habilitar esta opción por volumen. En otras palabras, si tienes varias unidades NTFS, tendrás que repetir el proceso varias veces. Este método sólo te llevará unos pocos instantes de tu tiempo.
Antes de empezar, es mejor asegurarse de que el disco duro externo con formato NTFS tenga un nombre corto y fácil de reproducir. Lo usarás mucho, y es mejor mantener las cosas fáciles. Una vez que te hayas asegurado de esto, sigue las instrucciones que aparecen a continuación para escribir en NTFS.
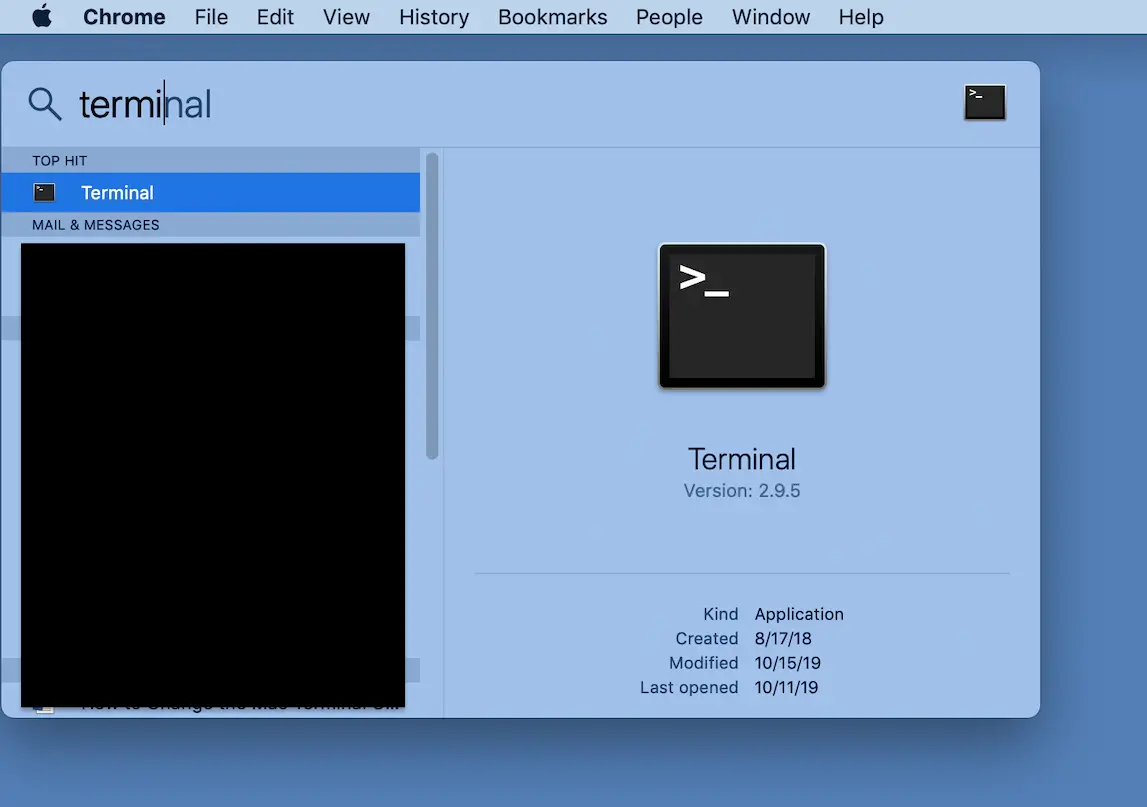
1. Lanzamiento Terminal . Puedes usar Spotlight haciendo clic en el icono de la lupa en la esquina superior derecha de la pantalla. Teclea Terminal en la barra de búsqueda y pulsa la tecla Introducir/devolver .
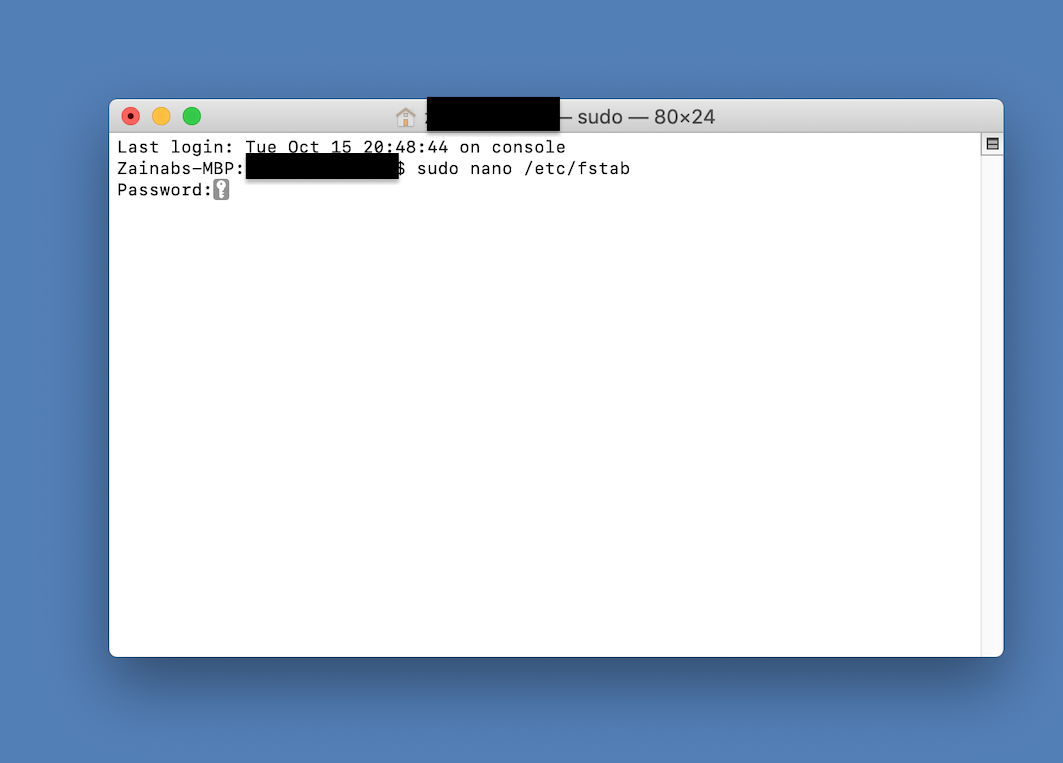
2. Escriba el siguiente comando:
sudo nano /etc/fstab
3. Puede que se le pida que introduzca su contraseña. Por favor, hágalo en consecuencia.
4. Ahora se le mostrará una ventana de edición para el archivo fstab.
5. Escriba lo siguiente:
LABEL-NAME none ntfs rw,auto,nobrowse
Nota: Asegúrese de sustituir NOMBRE por el nombre de su unidad externa. Presione la tecla Introducir/devolver .
6. Presione control + O para guardar el archivo. 7. A continuación, pulsa control + X para salir de la ventana de edición.
7. Expulsa tu disco y después de unos momentos, vuelve a conectarlo.
Ahora notará que la unidad ya no se muestra en el Finder, pero se puede acceder a ella a través de la Terminal cuando se introduce open /Volumes . En la ventana que se abrirá, podrás ver, copiar, editar y arrastrar archivos a la unidad. Si tiene intención de utilizar la unidad de forma habitual, puede asegurarse un acceso rápido arrastrando la unidad a la barra lateral. Eso es todo lo que se necesita.