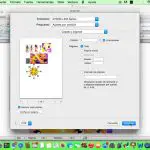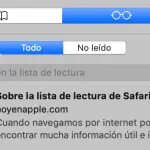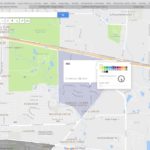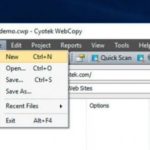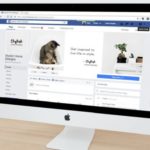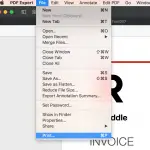Si eres un viajero frecuente, estudiante, socio de negocios, o incluso sólo un ávido lector, es probable que estés familiarizado con la lucha causada por tener poca o ninguna conexión a Internet, cuando necesitas leer contenido en línea. Imprimir el material de antemano puede ser una molestia, y a menudo es perjudicial no sólo para su apretada agenda, sino también para el medio ambiente. Afortunadamente, Google Chrome ha simplificado el almacenamiento de contenido online por adelantado, para su lectura fuera de línea. Así es como se hace:
1. Una vez conectado a Internet, inicia Google Chrome en tu ordenador.
2. Ve a la página web que te gustaría guardar.
3. Haz clic en el botón «Personalizar y controlar Google Chrome» en la esquina superior derecha.
4. Desplácese hacia abajo hasta «Más herramientas». Aparecerá un cuadro de diálogo con la opción superior «Guardar la página como…» 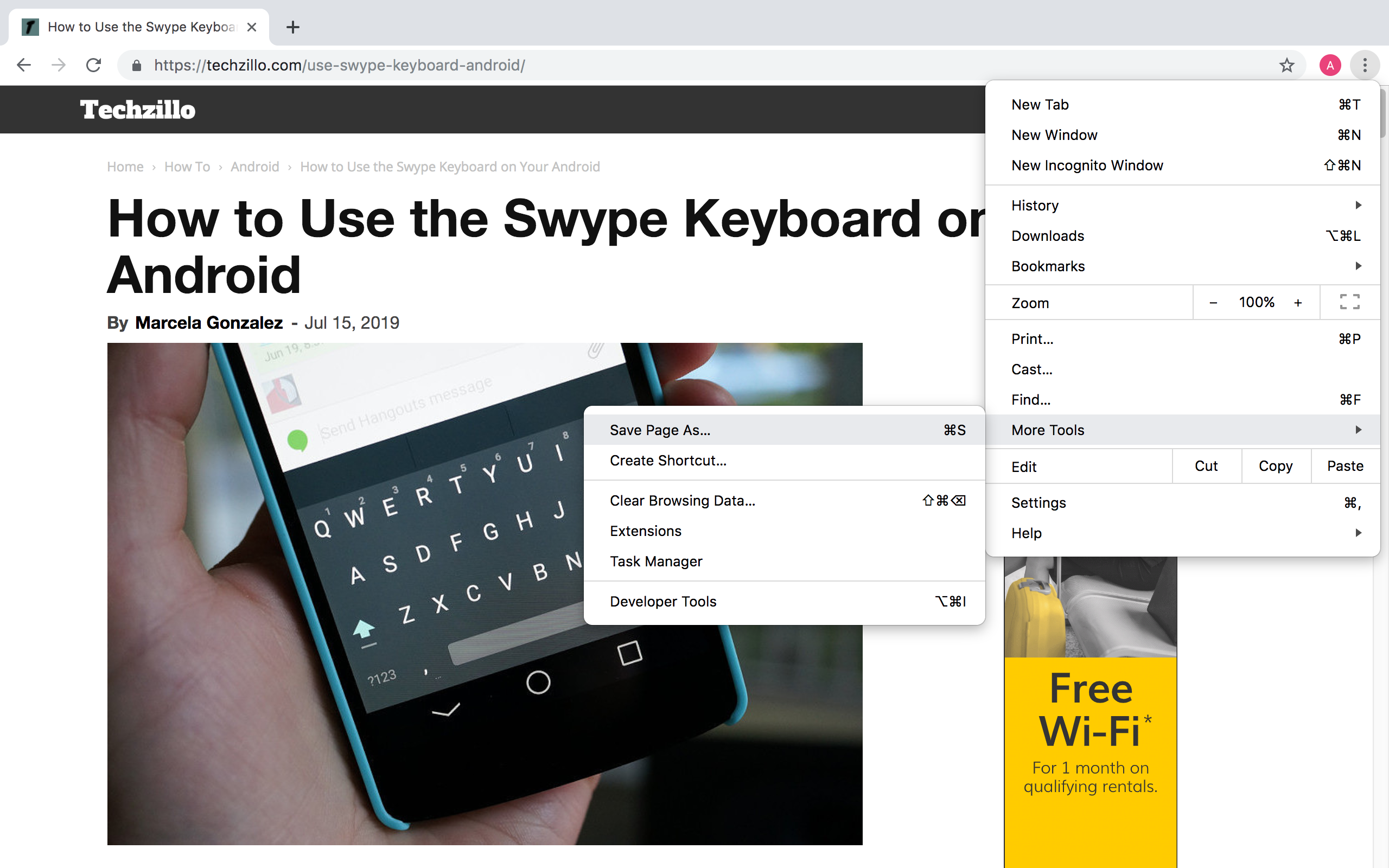
5. Presione el botón «Guardar página como…» y aparecerá una ventana con opciones para nombrar el archivo de la página web y declarar su ubicación y formato. Nota: Como atajo, puede pulsar Cmd+S en un Mac o Ctrl+S en Windows, para que aparezca la ventana emergente «Guardar página como…».
6. Dale un nombre a la página web como consideres oportuno, de lo contrario Google Chrome le dará el mismo nombre que se ve en la barra de título del navegador. 7. Elige dónde quieres guardar el archivo, ya sea en el Escritorio, en las descargas, etc.
7. La barra de navegación «Formato» ofrece las siguientes opciones:
- Página web, completa: Fiel a su nombre, esta opción guarda todo en la página web. En otras palabras, verás la página como si la estuvieras viendo en tu navegador en tiempo real. Esta opción no es particularmente útil si lo único que quieres leer es el texto de la página.
- Página web, sólo HTML: Esta opción ahorra espacio en el disco duro al guardar sólo el HTML de una página, es decir, verá el texto de una página sin las imágenes, anuncios y otros tipos de archivos habituales.
8. Elija la opción más adecuada a sus necesidades.
9. Haz clic en Guardar.
La página web se guarda ahora en su ordenador, en la ubicación que usted especificó. Navegue hasta esa ubicación y abra el archivo. Puede ser conveniente abrir la página en Chrome, ya que otros navegadores pueden tener problemas para mostrar la página correctamente. Disfruta de tu contenido online sin conexión!