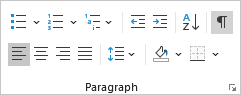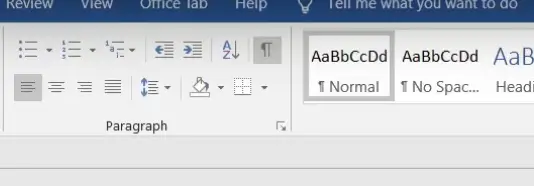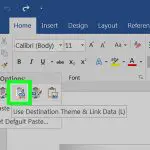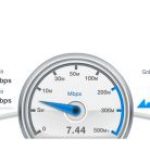A veces te encuentras con un problema en el que las imágenes, o el texto, se ven mejor con la orientación conocida como "paisaje," donde es más ancho que alto. Una página que es más alta que ancha se conoce como "retrato" orientación. Normalmente, al cambiar la orientación se cambia para todo el documento de Word, pero en realidad se puede hacer un paisaje de página en Word y todo tiene que ver con los saltos de página.
Cambiando manualmente al paisaje en Word
Cambiar el paisaje de una sola página se trata de manipular los saltos de página que son añadidos por usted. En esta sección, aprenderás a añadir saltos de página manualmente. Este método funciona mejor para un puñado de páginas que necesitan un cambio rápido de orientación, sin embargo, para cuerpos de trabajo más grandes, es posible que tengas que considerar el uso de la opción automática. Encontrarás más información sobre este método en la siguiente sección.
Comencemos cambiando manualmente el paisaje para una sola página:
1. Abra un documento que desee modificar haciendo clic en la pestaña Archivo situada en la esquina superior izquierda del programa y/o de la página. 2. En el menú, elige Abrir .
2. En el documento, desplácese a la página que desea cambiar a paisaje. Asegúrate de que la página envuelva tu pantalla tanto como sea posible.
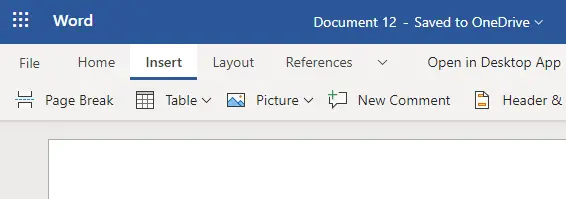
3. En la parte superior del documento, verás la barra de herramientas o lo que se conoce mejor como tu "cinta." Verás varias pestañas en la misma línea que "Archivo." Localizar Insertar en la cinta y hacer clic en ella. La cinta cambiará, proporcionando opciones relacionadas con el diseño del documento.
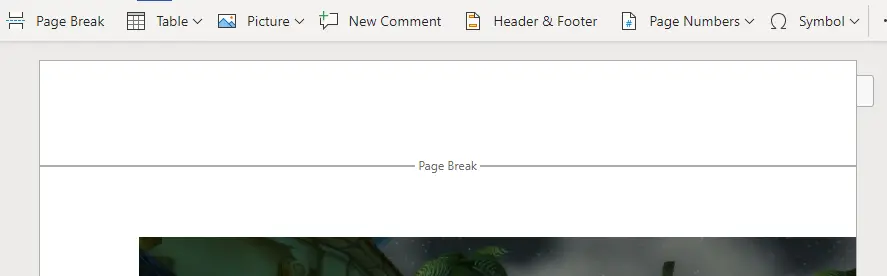
4. En el documento, coloque el cursor del ratón en el lugar donde desea que comience la orientación, luego busque y seleccione Page Break . Lo puedes encontrar en la parte izquierda de tu cinta.
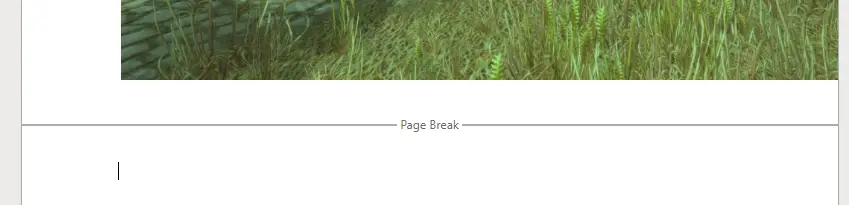
5. En el documento, coloca el cursor del ratón en el lugar donde quieres que termine la orientación, y luego vuelve a hacer clic en Page Break . Al hacerlo, se creará un cuadro alrededor de tu página. Cualquier cosa dentro de los dos saltos de página cambiará la orientación.
6. En la parte superior del documento, elige la pestaña Layout de la cinta.
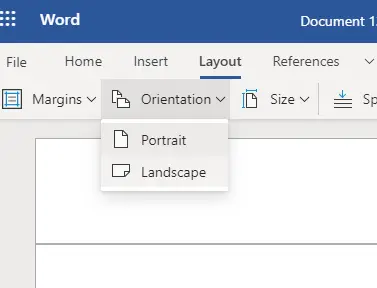
7. Vuelve a colocar el cursor del ratón en dentro de los dos saltos de página. 8. Entre sus opciones, busque y haga clic en Orientación . En el menú desplegable que sigue, elige Paisaje .
Dejar que la palabra cambie automáticamente a paisaje
Agregar pausas a su documento de Word es la clave para cambiar el paisaje de una sola página sin alterar todo el documento. Desafortunadamente, si tiende a utilizar los pasos de la sección anterior cada vez que necesite una página con apaisado, bueno, va a estar en ello por un tiempo. ¿Por qué no hacer que Microsoft Word añada saltos de página para ti?
Dándole a Word el poder de añadir los saltos de página, puede que te encuentres con algunos que no siempre se traducen de la manera que quieres. Sin embargo, tener que arreglar una o dos páginas es un pequeño precio a pagar para añadir saltos de página a cada página manualmente.
Esto es lo que haces para lograr tal tarea:
1. Comienza resaltando cada bit de texto, imágenes y páginas involucradas en el proceso de agregar automáticamente saltos de página y cambiar a una nueva orientación.
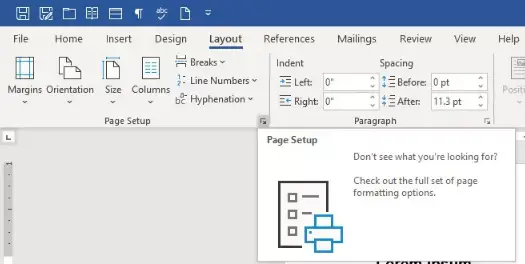
2. Ve a la parte superior y elige la pestaña Layout . La encontrarás en tu cinta. 3. Debajo de la sección Configuración de página , encontrarás un pequeño cuadro con una flecha a lo largo del borde de la sección Configuración de página. Adelante, haz clic en él; verás que aparecerá la ventana Configurar página.
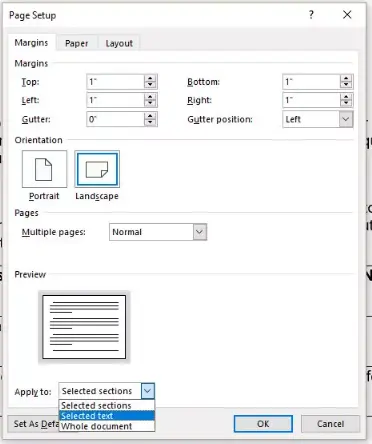
3. En la parte superior de la ventana Configurar página, seleccione la pestaña Márgenes , y luego baje a la sección Orientación . Elige Paisaje . Luego baja de nuevo a » Aplicar a: » y elige Texto seleccionado . Haz clic en OK para confirmar los cambios.