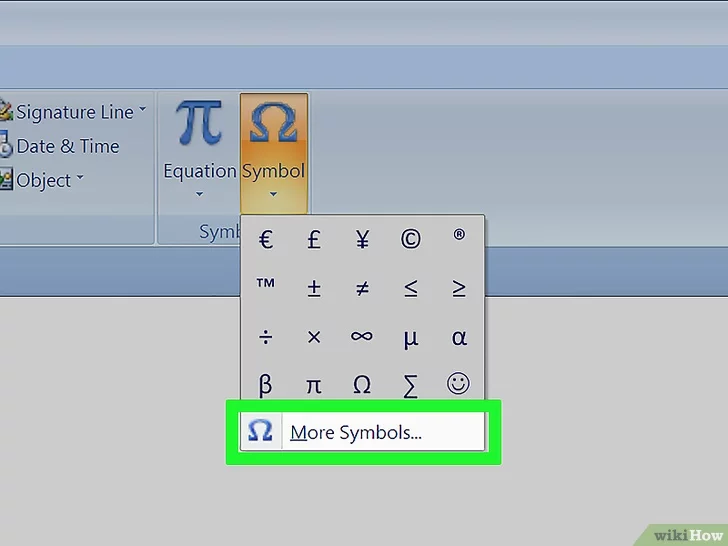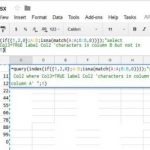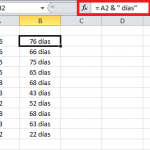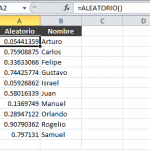Microsoft Excel es una gran herramienta para comparar toneladas de datos diferentes, ya sean números o palabras. Sin embargo, en ciertos casos, querrás usar imágenes para ayudar a visualizar o ayudar al contexto de puntos de datos específicos. Teniendo esto en cuenta, Excel permite a sus usuarios añadir imágenes a una celda específica, pero antes de poder hacerlo es necesario saber cómo hacerlo.
Insertar una imagen en una celda de Excel
1. Localiza y lanza Microsoft Excel y abre un nuevo libro de trabajo o abre un libro de trabajo existente en el que quieras insertar imágenes.
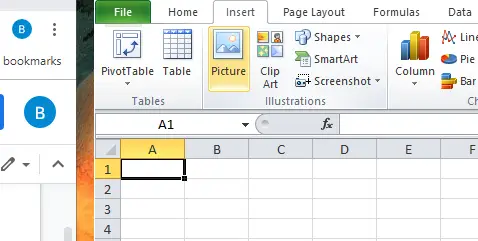
2. Haz clic en la celda que quieras mostrar una foto. 3. Una vez que hayas resaltado una celda, haz clic en la pestaña Insert en la parte superior de la ventana de Microsoft Excel. En tu cinta, verás Imagen . Adelante, haz clic en eso. Al hacerlo, se abrirá una ventana del explorador de archivos.
3. En la ventana del explorador de archivos, dirígete a la ubicación de la imagen que quieres añadir. Cuando la hayas encontrado, haz doble clic en ella o haz clic una vez y elige Insertar , situado en la esquina inferior derecha de la ventana del explorador de archivos.
4. Redimensiona la imagen para que encaje dentro de la célula.
En algunos casos este método funciona muy bien, especialmente si no estás tratando de hacer nada elegante. Sin embargo, puede que hayas notado enseguida que la imagen no se ajusta a la celda que has seleccionado. Si cambias el tamaño de la celda, la ocultas u otras alteraciones, la imagen en sí misma no cambiará en consecuencia.
Para ello, necesitas aprender a fijar una imagen en una celda
Encerrar una imagen en una celda de Excel
Antes de que puedas fijar una imagen a una célula, necesitas primero redimensionarla para que se asiente bien dentro de los bordes de la célula. Una vez que lo haces, puedes fijarla a la célula de esta manera:
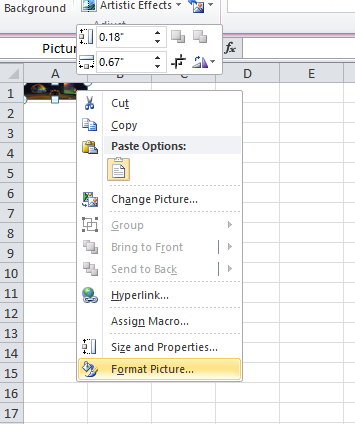
1. Con la imagen redimensionada y bien ajustada, haga clic con el botón derecho del ratón en la imagen y haga clic en Formato de imagen… en el menú desplegable que apareció. La encontrarás hacia la parte inferior del menú.
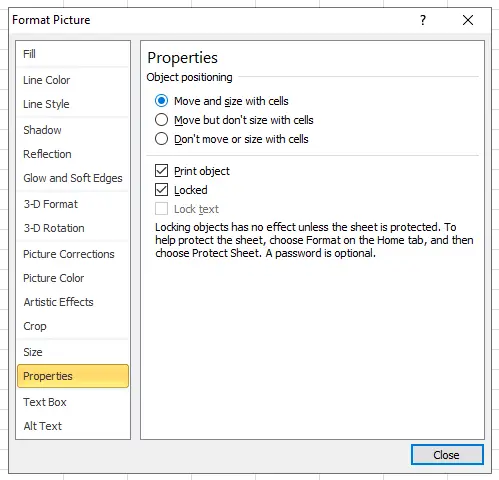
2. Ahora se abrirá la ventana de «Formato de imagen». Tienes un buen número de herramientas de edición, pero la más importante en este contexto es Propiedades . Encontrarás Propiedades cerca de la parte inferior de la columna de la izquierda. En Propiedades, haz clic en Mover y dimensionar con las celdas , que está en la parte superior.
3. Cierra la ventana de «Formato de imagen».
Y ahí lo tienes. Ahora que tu foto está encerrada en una celda, puedes esconderte, moverte, filtrar y la foto hará lo mismo.