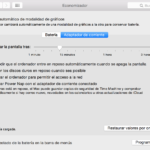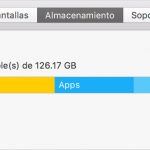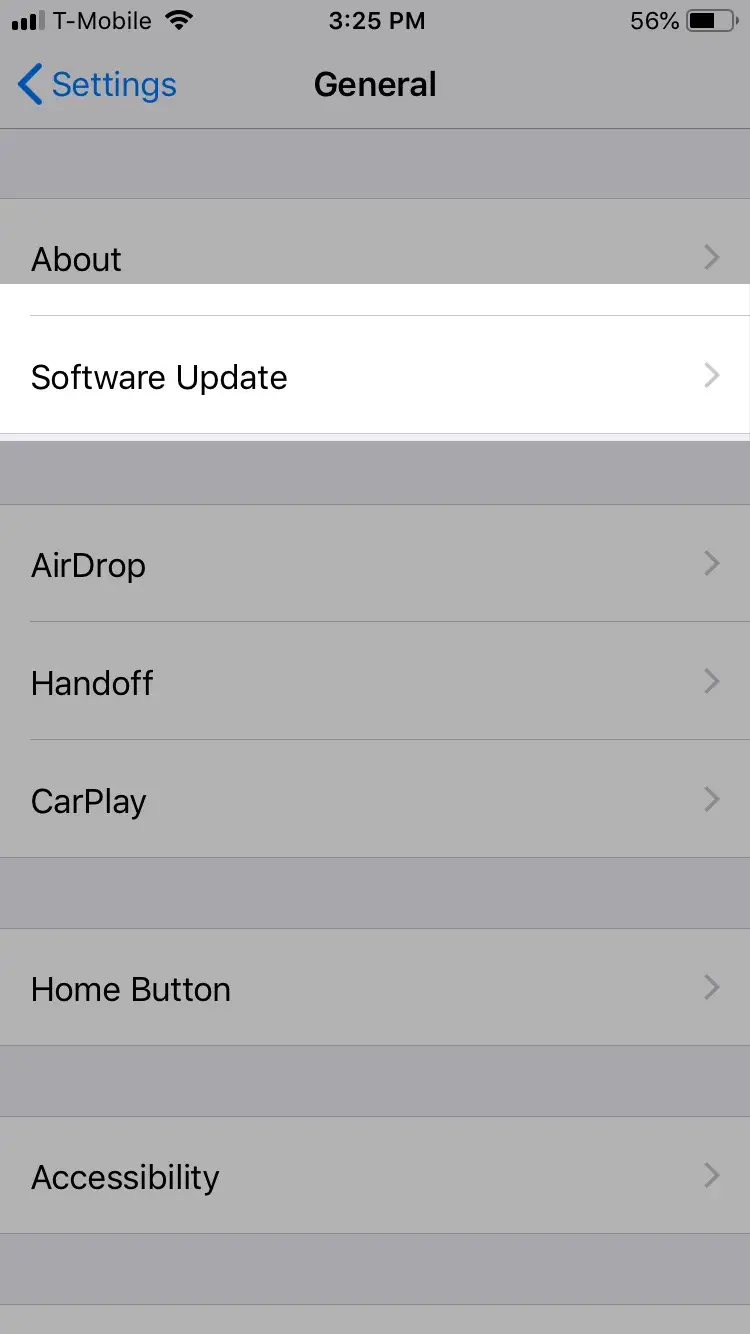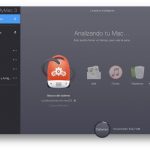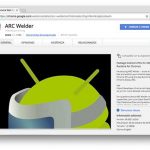Si hay una cierta aplicación que usas cada vez que usas tu Mac, o con suficiente frecuencia, puedes configurar esta aplicación para que se inicie automáticamente al iniciar tu Mac. Si habilitas esta opción, tan pronto como tu Mac se haya iniciado, la aplicación se abrirá automáticamente en tu Escritorio. Aunque no lo creas, tienes la posibilidad de agregar varias aplicaciones a la lista de inicio automático.
Aunque el uso de la función de lanzamiento automático es muy útil, es mejor limitar la cantidad de aplicaciones que se lanzan al inicio. Esto se debe a que cuantas más aplicaciones inicies, más lento será el tiempo de arranque de tu Mac. No obstante, si sólo quieres arrancar una o dos aplicaciones en el inicio, no debería haber ningún tipo de problema. Para empezar y aprender a lanzar aplicaciones al inicio del sistema, sigue las sencillas instrucciones que aparecen a continuación. Todo lo que necesitas hacer es ajustar tu configuración en las Preferencias del Sistema.
Lanzar automáticamente aplicaciones en Mac OS X
Es mejor usar esta habilidad en aplicaciones de ayuda o en pequeñas aplicaciones de uso frecuente. Sin embargo, puede configurar esta función con cualquier aplicación de su sistema. Para comenzar e iniciar aplicaciones automáticamente en tu Mac, sigue las sencillas instrucciones que aparecen a continuación.
1. Haz clic en el logotipo de Apple en la esquina superior izquierda de tu pantalla.
2. En el menú desplegable que aparece, haga clic en Preferencias del sistema.
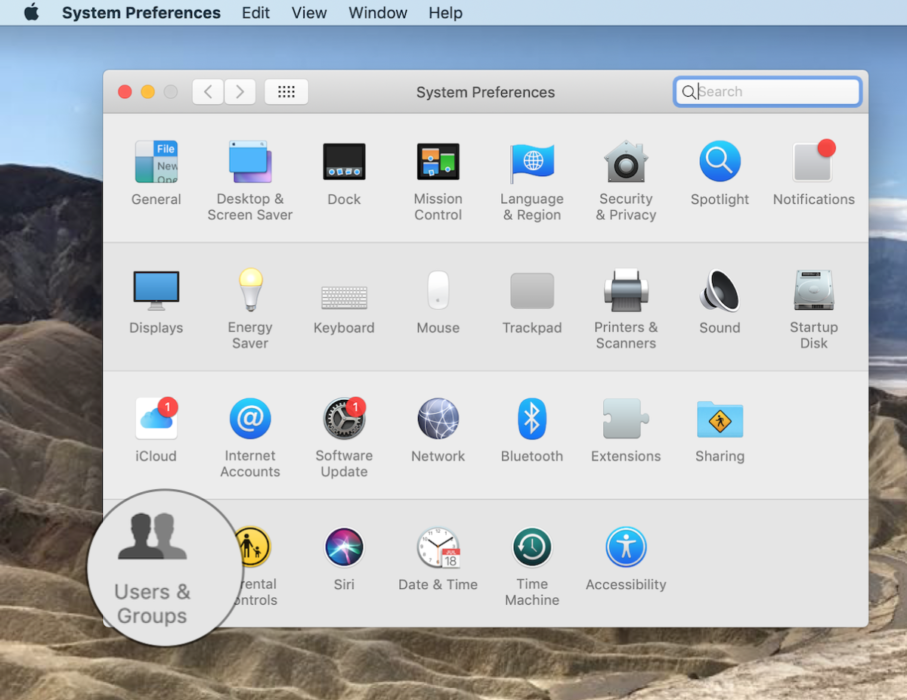
3. Haz clic en el panel de preferencias Usuarios & Grupos .
4. Haz clic en la pestaña Elementos de inicio de sesión .
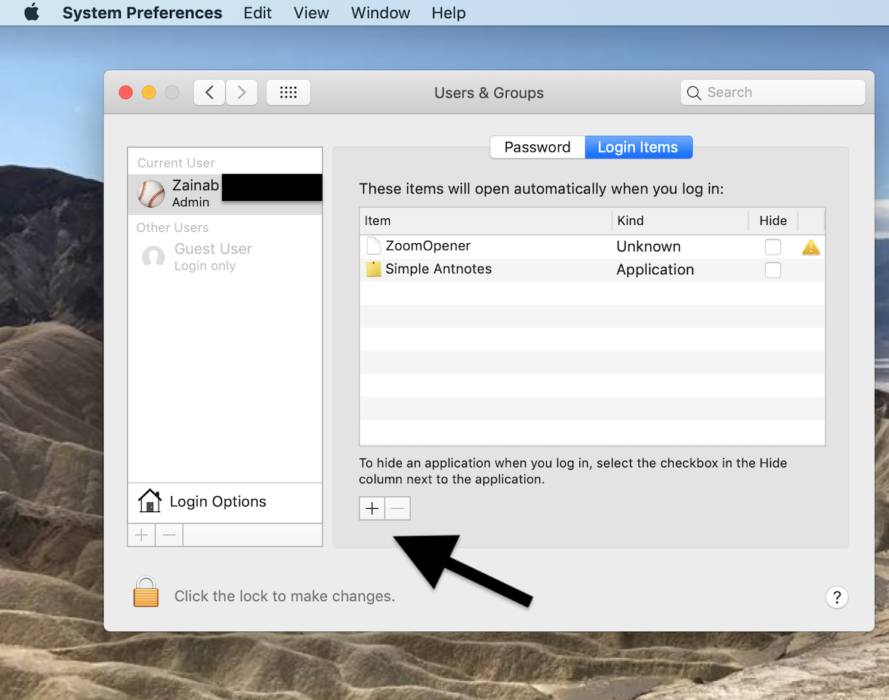
5. Haz clic en el icono + hacia la parte inferior izquierda de la ventana.
6. La carpeta Aplicaciones se abrirá ahora. Busca en esta carpeta para seleccionar la aplicación que deseas lanzar al inicio.
7. Haga clic en Añadir para añadir esa aplicación a la lista de aplicaciones que comienzan en el inicio.
Es tan simple como eso. Ahora has añadido tu aplicación preferida a la lista de aplicaciones que se lanzarán al inicio. También tienes la opción de arrastrar y soltar aplicaciones en la pantalla de elementos de inicio de sesión. También puedes hacer clic con el botón derecho del ratón en una aplicación del Dock y, en el menú del botón derecho que aparece, elegir Abrir en el inicio de sesión. No dudes en elegir el método que te resulte más factible. Una vez que hayas añadido tus aplicaciones preferidas a la lista, puedes salir de las Preferencias del Sistema.
La próxima vez que inicies tu Mac, notarás que las aplicaciones que agregaste a la lista se lanzarán al inicio. Como ya se ha dicho, aunque es una función muy conveniente, también puede ralentizar el tiempo de inicio de tu Mac. Si notas que el tiempo de inicio se ha ralentizado mucho, siempre puedes eliminar aplicaciones de la lista de inicio. Para empezar y eliminar una aplicación de la lista de inicio, sigue las siguientes instrucciones.
1. Haz clic en el logotipo de Apple en la esquina superior izquierda de tu pantalla.
2. En el menú desplegable que aparece, haga clic en Preferencias del sistema.
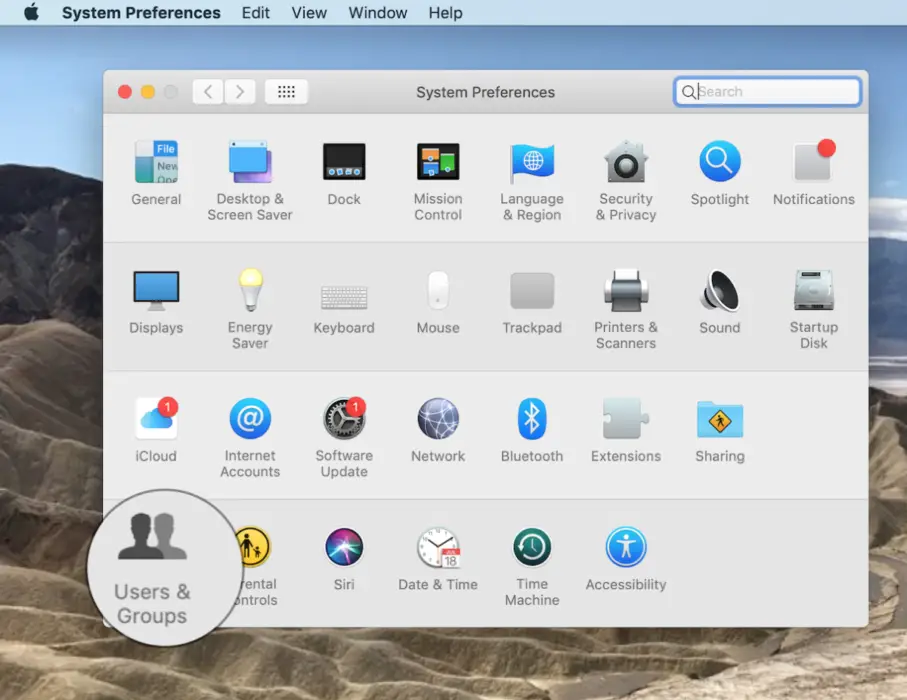
3. Haz clic en el panel de preferencias Usuarios & Grupos .
4. Haz clic en la pestaña Elementos de inicio de sesión .
5. Seleccione la aplicación que desea eliminar del lanzamiento al inicio.
6. Presiona la tecla borrar , o haz clic en el botón – .
7. Salir de Preferencias del sistema .
Es tan simple como eso. Ahora ha eliminado su aplicación del lanzamiento al inicio. La próxima vez que inicie su Mac, notará que la aplicación que eliminó ya no se lanza al inicio. Esto probablemente acelerará el proceso de arranque de tu Mac, si antes era lento.
Tenga en cuenta que si desinstala una aplicación de su Mac, se eliminará automáticamente de la lista de inicio, si es que ya estaba allí. Esta función está disponible en todas las versiones de Mac OS X. Como has visto, el proceso fue muy fácil de llevar a cabo, y sólo requirió unos pocos momentos de tu tiempo. Puedes cambiar estos ajustes cuando quieras. Si utilizas esta función correctamente, podrás aumentar enormemente tu productividad y ahorrar una gran cantidad de tiempo.