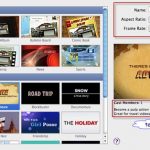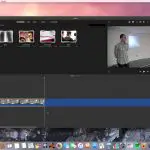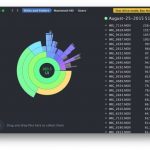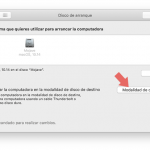iMovie revolucionó el proceso de edición de vídeo cuando se lanzó en 1999 para Mac OS. El software ganó una inmensa popularidad en 2013, después de que se incluyera de forma gratuita para cualquier usuario que comprara un nuevo dispositivo Mac o iOS. Sin embargo, muchos usuarios se han quejado a menudo de que la aplicación no les permite importar videoclips o iniciar nuevos proyectos debido a la falta de espacio en el disco.
El hecho de que muchos ávidos fans de iMovie se quejen a menudo de este tema, es quizás, un testimonio de la aclamación y la demanda que rodea al servicio. Si eres un entusiasta de la realización de vídeos sabes que, en promedio, la pieza final de tu película será de unos 3-5 GB, pero los archivos de edición que rodean esa película, pueden muy bien estar alrededor de 1-100 GB. Es imperativo borrar estos archivos de edición que ya no necesita si quiere liberar espacio en el disco.
Desafortunadamente, algunos usuarios parecen incapaces de resolver este problema de espacio en el disco incluso después de eliminar eventos y proyectos inútiles. Por suerte, hay algunos trucos y consejos que puedes llevar a cabo para liberar espacio en el disco.
Borrar archivos de renderizado
Los archivos de renderización, son archivos temporales de vídeo y audio que representan segmentos de su proyecto. Cuando añades transiciones, efectos, títulos, generadores y otros elementos de este tipo al vídeo, es necesario renderizarlos antes de poder reproducirlos. La eliminación de estos archivos probablemente liberará una gran cantidad de espacio. Afortunadamente, esto se puede hacer fácilmente desde iMovie. Sigue los siguientes pasos para borrar tus archivos de render y liberar espacio en el disco de iMovie,
1. Lanzamiento iMovie . 2. Haz clic en iMovie en la barra de menú superior, desplázate hacia abajo y haz clic en Preferencias .
2. Hacia abajo, verás Render Files , seguido de la palabra Delete . Haz clic en Borrar.
3. Aparecerá un mensaje emergente preguntando ¿Estás seguro de que quieres eliminar todos los archivos de renderizado de todas las bibliotecas abiertas? Haz clic en Borrar en la esquina inferior derecha.
Si prefiere decidir qué archivos se eliminan, puede eliminarlos manualmente. Siga los siguientes pasos para eliminar manualmente los archivos de renderizado,
1. Abrir el buscador y navegar hasta / Películas .
2. Haz clic con el botón derecho del ratón en Biblioteca iMovie , desplázate hacia abajo y haz clic en Mostrar el contenido del paquete .
3. Navegue hasta sus archivos de renderizado y borre todo lo que considere innecesario.
Libera espacio en el disco de tu Mac
Es posible que no tengas espacio en el disco, no por tus proyectos en iMovie, sino por los archivos y programas de tu Mac. Esto podría deberse a un exceso de artículos en la basura, a un gran número de fotos en el ordenador, a tener canciones duplicadas en iTunes, o a otras razones. Limpiar el espacio general del disco podría liberar espacio para iMovie. Sigue las siguientes instrucciones para empezar a eliminar el espacio general del escritorio,
1. Haz clic en el logo de Apple en la esquina superior izquierda de tu pantalla, y en el menú desplegable haz clic en Acerca de este Mac .
2. Haga clic en Almacenamiento.
3. Haz clic en Administrar.
Ahora verán un gráfico que representa la asignación de su espacio en el disco. Podrás ver cuánto espacio de almacenamiento tienes disponible, que probablemente sea bajo, si has estado viendo mensajes de poco espacio en el disco.
4. Verá opciones como Vaciar la basura automáticamente, Optimizar el almacenamiento, Reducir el desorden, y Almacenar en iCloud . Seleccione las opciones que le resulten más factibles.
Consejos para ahorrar en el almacenamiento
1. Lanzamiento Buscador . 2. Haz clic en Descargas . Borra los archivos que ya no necesites.
2. Lanza la aplicación Mail y haz clic en Erase Deleted Items.
3. 3. Eliminar las aplicaciones que ya no utiliza.
4. Lanzamiento de iTunes. Borra las copias de seguridad del iPhone que ya no necesitas.
Siguiendo las sugerencias anteriores, deberías haber ganado una gran cantidad de espacio en el disco. Es probable que ahora pueda usar iMovie o cualquier otra aplicación con mucho espacio en el disco según sea necesario. Sin embargo, si todavía no tienes suficiente espacio en el disco o sientes que necesitas más de lo que has dejado, siempre puedes probar a usar un disco duro externo.
Normalmente, puedes comprar discos duros decentes por unos 70 dólares. Si prefieres tener un disco duro de alrededor de 1 TB de espacio, puede que tengas que gastar algo más de dinero, pero seguramente no tendrás que preocuparte por la falta de espacio.